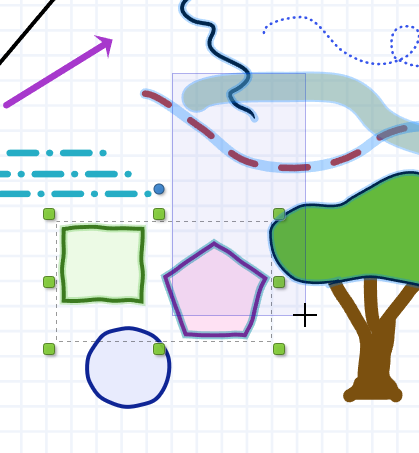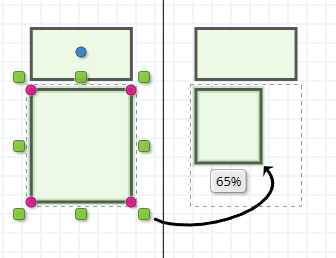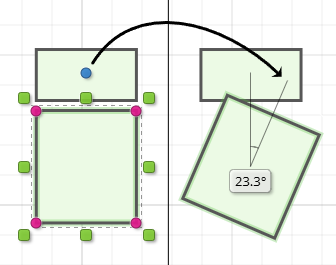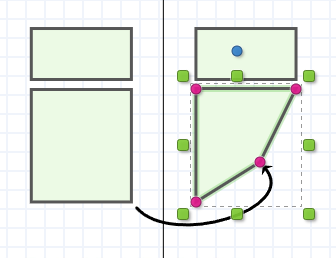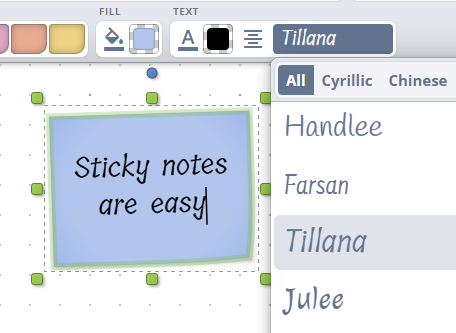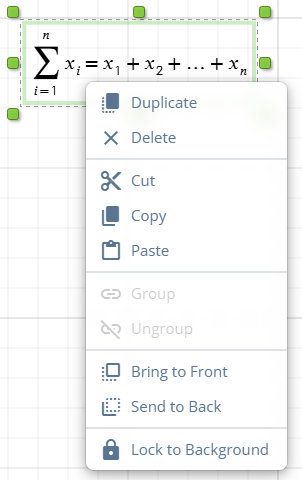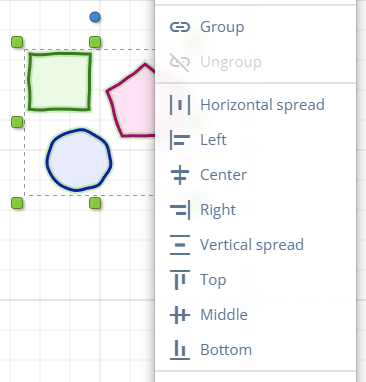First, make sure you have the Pointer tool active. Select it from the toolbar or press P.
Click on an object to select it. Alternatively, click and drag a selection box around multiple objects to select them together.
Hold Shift while selecting objects to add them to the selection. This works for both clicking and the selection box method.
Hold Alt to remove undesired objects from the selection.
The objects that will become selected are shown with a highlight around them before you commit the selection.
To release selected objects, click anywhere on the board background, or press the Esc key.
To select locked objects, hold down the Ctrl key.
To select all objects on the whiteboard, press Ctrl + A.