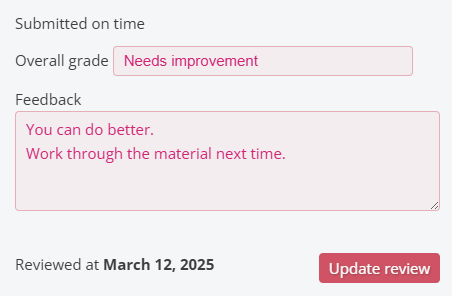Assignments in iDroo help you create engaging tasks for students or colleagues. You can add different question types, set due dates, share assignments with others, and track submissions.
Assignments
Creating a new assignment
To create a new assignment:
- Click the New assignment button on the Assignments page.
- Enter a title and an optional description.
- Set a due date if needed.
- Enable Grading and Feedback and Enable points if applicable.
When sharing the assignment, you can also set individual due dates for each recipient.
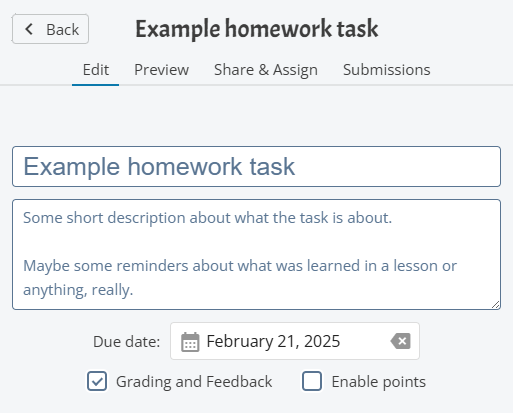
Adding questions
After creating an assignment, you can add different types of questions:
- Multiple choice – Select one or more correct answers.
- Group question – Group related questions together.
- Fill-in-the-blanks – Have participants complete missing words.
- Text – Allow open-ended responses.
- Whiteboard – Let users answer with drawings.
- Match pairs – Pair related terms.
- Order – Arrange items in a specific sequence.
- True/False – Simple yes/no-type questions.
Depending on the question type, additional options may be available. For example:
- For multiple choice questions, you can allow multi-select.
- Images can be added to question options.
- You can attach an image or even a whiteboard drawing to a question.
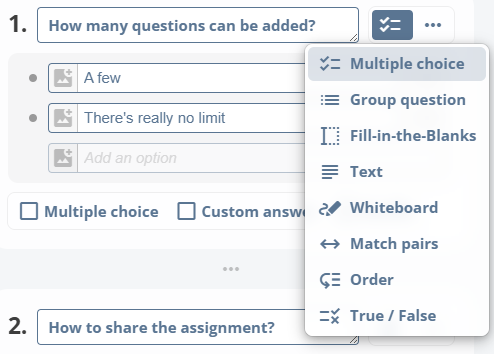
Previewing an assignment
Before sharing, preview your assignment to see how it appears to recipients:
- Click the Preview tab.
- Try answering the questions to make sure everything is set up correctly.
In preview mode, the assignment functions just like it will for the recipients.
Sharing and assigning
To assign an assignment:
- Go to the Share & Assign tab.
- Add users by searching their name or email.
- Set a due date for the entire assignment or individually for each recipient.
- Click Send to assign.
- To share via link, enable Share via link.
If you're sharing with someone who doesn’t have an iDroo account, they will receive an email invitation to create one before they can access the assignment.
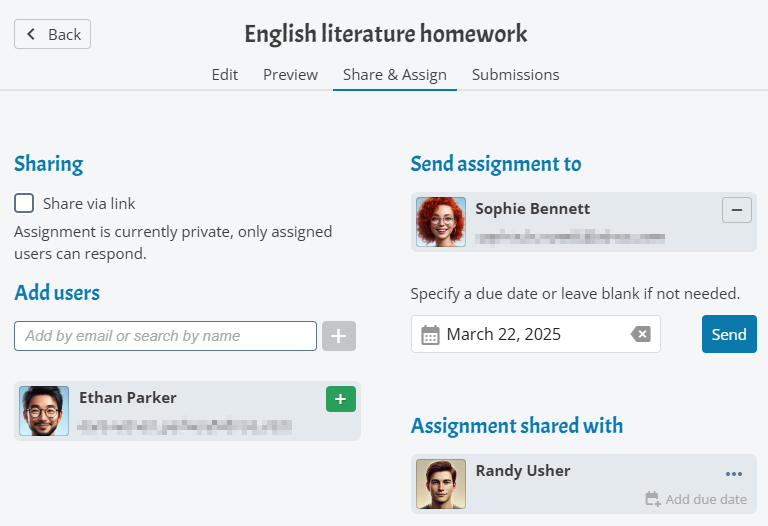
Tracking submissions
You can track progress and submissions in the Submissions tab:
- Not started – The user hasn't begun.
- In progress – The user has started but not yet submitted.
- Submitted – The assignment is completed.
- Past due – The assignment is overdue.
To review a submission, click on the row of the respective user. Only submitted responses can be reviewed.
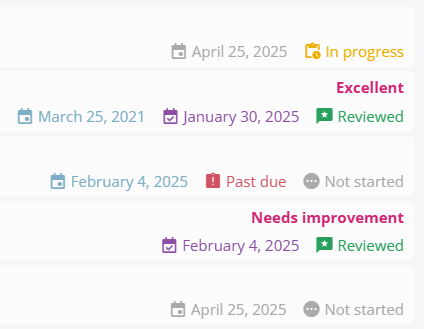
Reviewing and grading
To review and grade assignments:
- Open the Submissions tab.
- Select a user’s submission.
- Provide feedback and assign a grade if grading is enabled.
- Click Update review to save feedback.
If points are enabled, each question can be graded separately, and the total score will be calculated automatically.