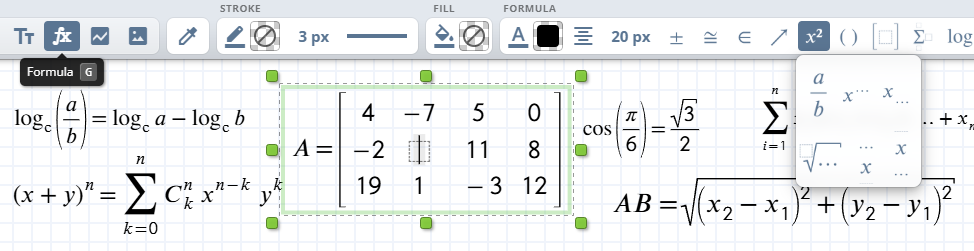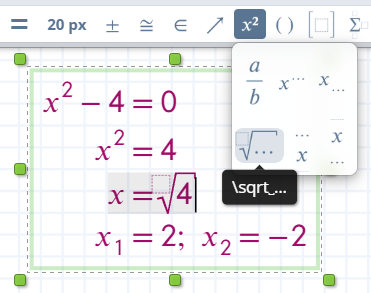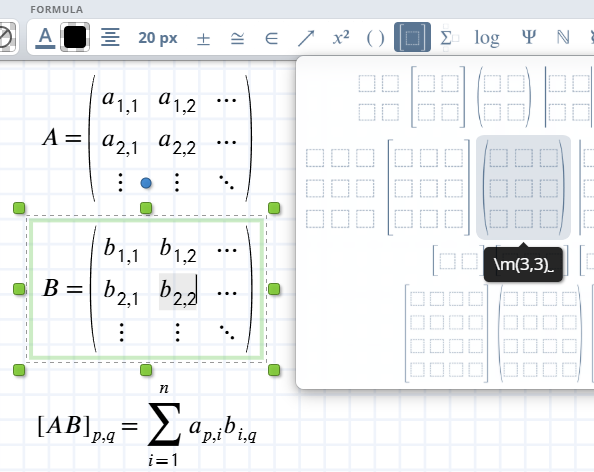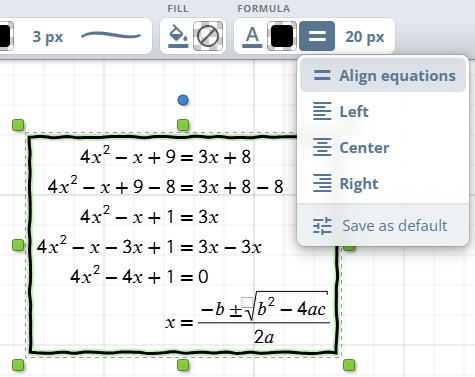To insert a matrix or other advanced mathematical structures, select the appropriate icon from the toolbar. A template will appear that you can fill with your desired values.
For example, to create a 3x3 matrix, select the matrix icon, and a grid will appear where you can input each element.
You can also create custom-sized matrices quickly using keyboard commands. For instance, typing \m[4,3] followed by a Space will create a matrix with 4 columns and 3 rows, allowing you to customize it as needed.
To insert more complex structures, such as integrals, summations, or Greek letters, use the toolbar. Hovering over each symbol displays a tooltip with a LaTeX-like command that can also be entered directly from your keyboard.