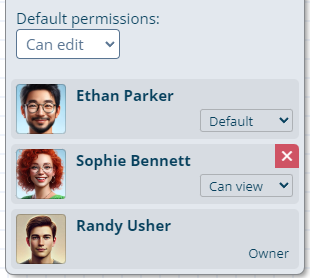iDroo makes it easy to share your whiteboard with others, enabling real-time collaboration. This guide explains how to share your whiteboard using a link or QR code, and how to manage access permissions effectively.
Sharing your whiteboard
Sharing the whiteboard link
To share your whiteboard, start by clicking on the Share button in the top toolbar.
In the sharing panel, you’ll find a Share URL field. This link can be used to invite others to your whiteboard.
- Click the Copy button next to the URL to copy it to your clipboard.
- Share the link via email, messaging apps, or any other method you prefer.
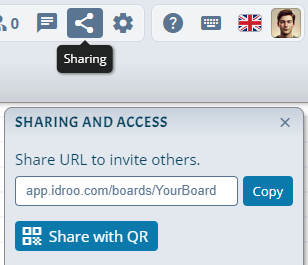
Sharing with a QR code
If you'd prefer, you can share your whiteboard by generating a QR code:
- Click the Share with QR button.
- A QR code will appear on the screen, which others can scan with their mobile devices to join your whiteboard instantly.
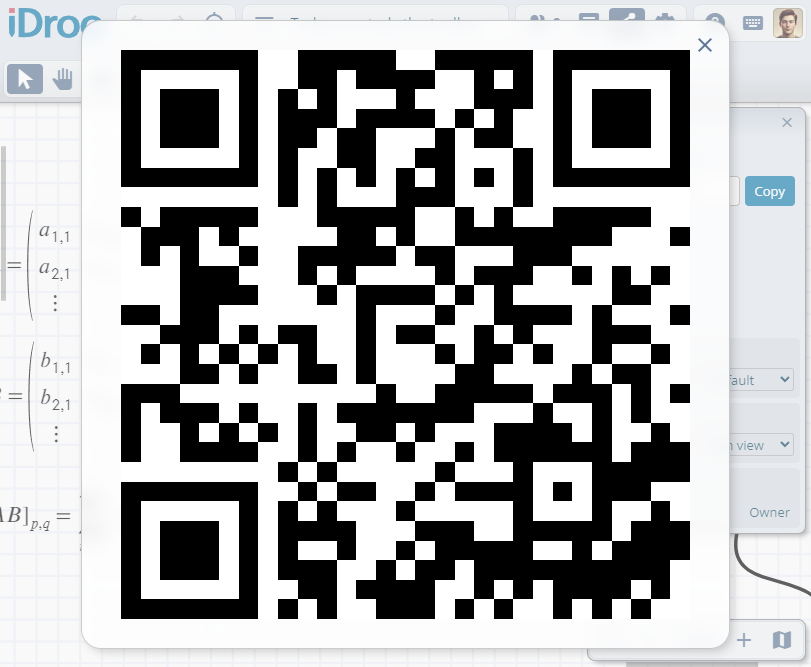
Managing access permissions
Control what others can do on your whiteboard by setting default permissions:
Select an option from the Default permissions dropdown:
- Can edit: Allows others to make changes to the whiteboard.
- Can view: Allows others to view the whiteboard without editing it.
- No access: Prevents others from accessing the whiteboard without an invitation.
These permissions apply to any new user who joins the board. In the next section, we'll cover how to manage permissions for users who are currently on the board or have joined in the past.
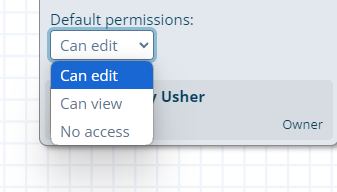
Managing participants
The sharing panel also shows a list of users who are currently on the whiteboard or have accessed it before. You can see their names, avatars, and roles.
The Owner (you) has full control over the whiteboard and its access settings.
You can adjust each participant's access level by selecting one of the options available in the Default permissions dropdown.
To remove a user from the list, click the X at the top right corner of their card. However, if they open the board again, they will regain the default permissions and be added back to the user list.
To restrict access completely, set the Default permissions to No access.