The chat feature allows participants to communicate directly on the whiteboard, making collaboration easy and effective. It’s ideal for discussing changes, sharing ideas, and staying updated on board activities in real time.
Using the Chat
Accessing the chat
To open the chat panel, click on the Chat button located in the top toolbar. A pink notification badge will appear when there are new unread messages.
Using the chat panel
Once the chat panel is open, you can view all messages exchanged between participants on the board.
To send a message:
- Click inside the Write a message... text box at the bottom of the chat panel.
- Type your message and press Enter to send it.
The chat panel displays messages along with the sender's name and the timestamp, allowing you to follow the conversation's timeline.
Participant names in the chat match the color of their respective cursors, making it easy to identify who is speaking.
Only the most recent messages are stored in the chat. The board owner can also clear the chat log at any time.
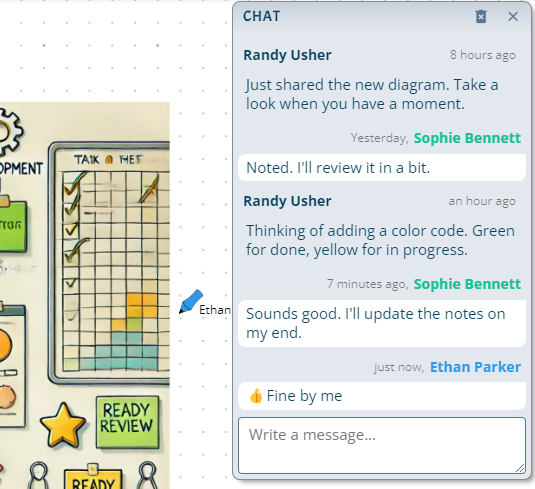
Chat notifications
A pink notification badge will appear on the Chat icon when a new message is received, indicating unread messages.
To view the new messages, click on the Chat icon to open the chat panel. The notification badge will disappear once you open the panel.
Tips for effective communication
Use the Chat to:
- Coordinate tasks and provide real-time feedback.
- Share quick updates or reminders with other participants.
- Ask questions or seek clarification on the whiteboard content.
For longer discussions, consider using an audio-video call, supplementing with chat messages for quick references or shared links.