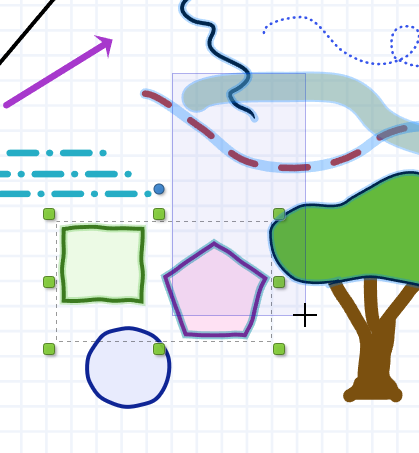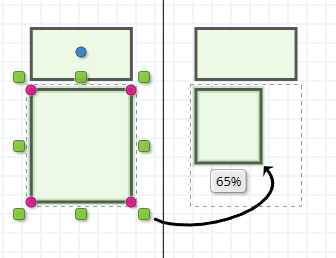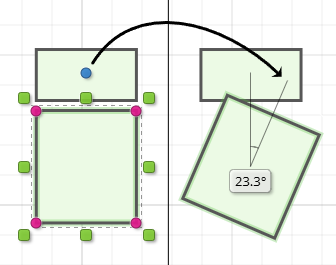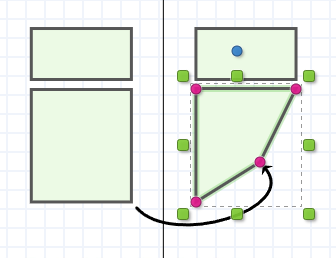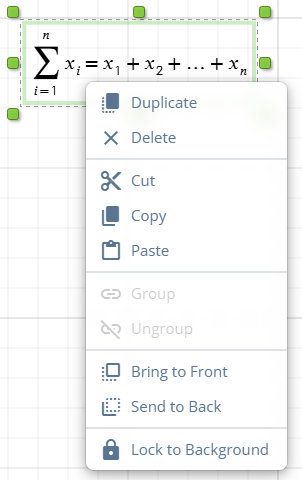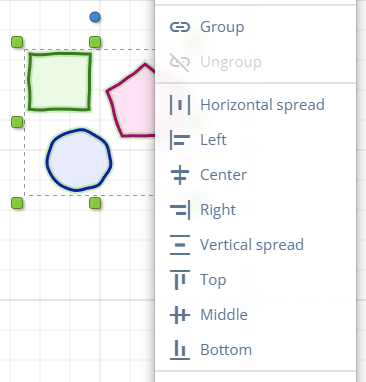Primero, asegúrate de tener activa la herramienta de Puntero. Selecciónala desde la barra de herramientas o presiona P.
Haz clic en un objeto para seleccionarlo. Alternativamente, haz clic y arrastra un cuadro de selección alrededor de múltiples objetos para seleccionarlos juntos.
Mantén presionada la tecla Shift mientras seleccionas objetos para agregarlos a la selección. Esto funciona tanto para hacer clic como para el método del cuadro de selección.
Mantén presionada la tecla Alt para eliminar objetos no deseados de la selección.
Los objetos que se seleccionarán se muestran con un resalte alrededor de ellos antes de confirmar la selección.
Para soltar objetos seleccionados, haz clic en cualquier lugar del fondo de la pizarra o presiona la tecla Esc.
Para seleccionar objetos bloqueados, mantén presionada la tecla Ctrl.
Para seleccionar todos los objetos en la pizarra, presiona Ctrl + A.