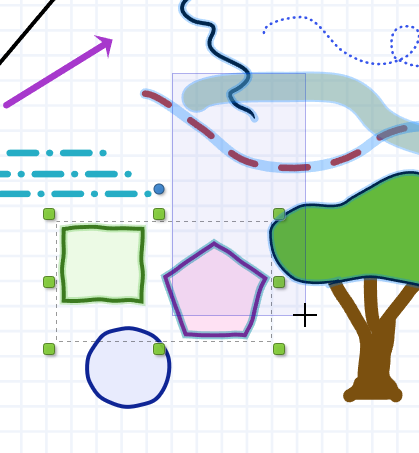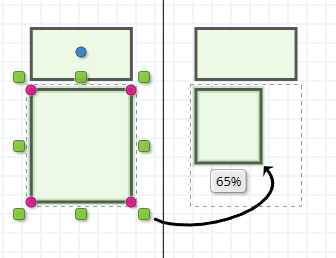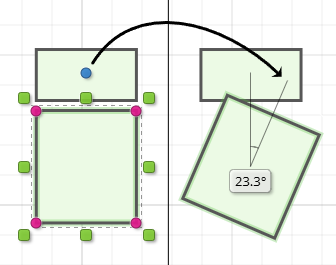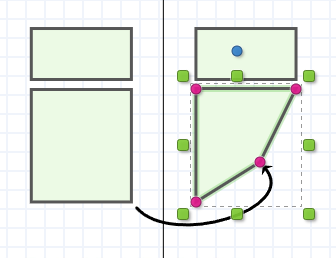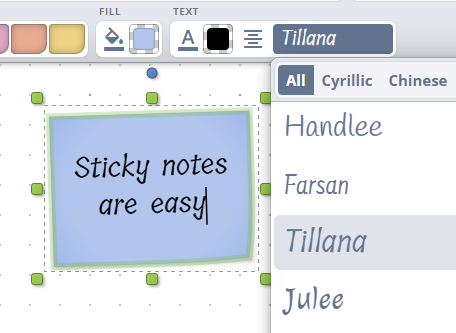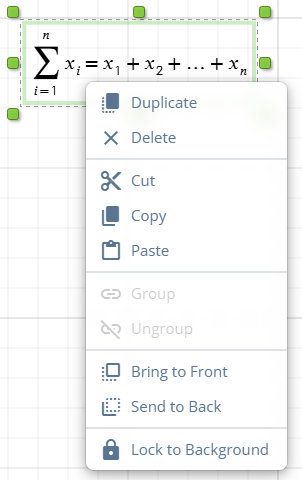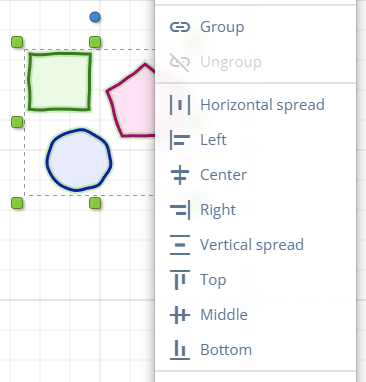iDroo beyaz tahtasında mevcut içeriği çeşitli araçlar ve seçeneklerle nasıl düzenleyeceğinizi öğrenin. Bu rehber, nesne seçimi, taşıma, ölçeklendirme, stil verme, metin düzenleme ve verimli düzenlemeler için bağlam menüsünü kullanma konularını kapsar.
Beyaz tahtada yapılan tüm değişiklikler gerçek zamanlı olarak diğer katılımcılar tarafından anında görülür, bu da iş birliğini sorunsuz hale getirir.