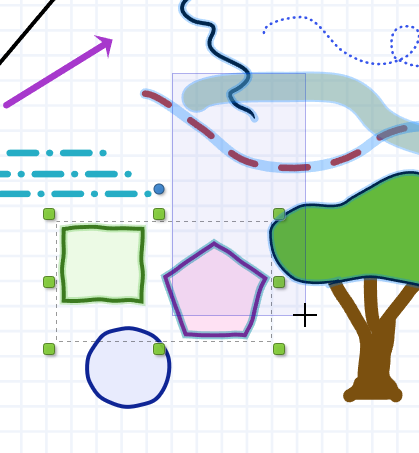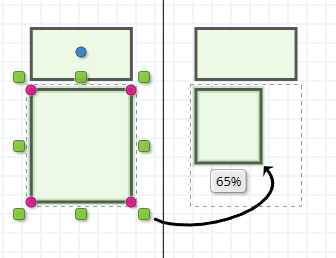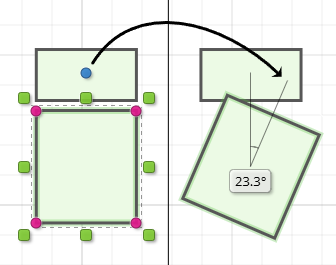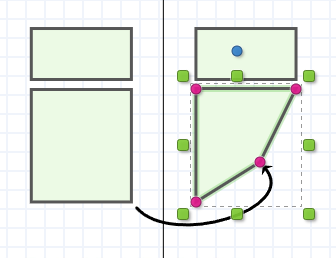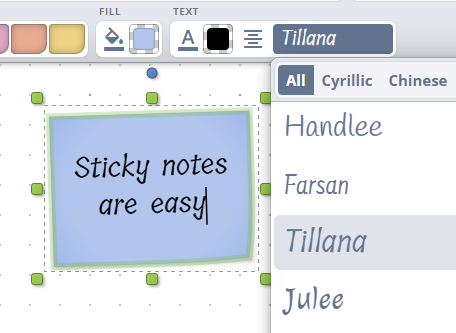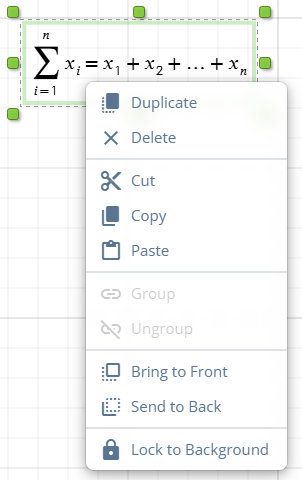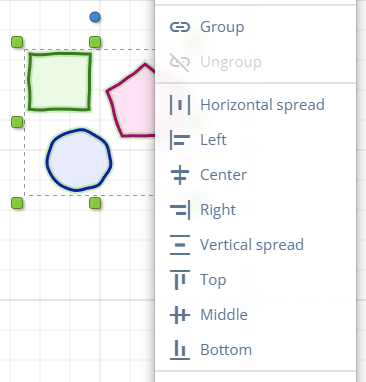Õpi, kuidas redigeerida iDroo tahvlil olemasolevat sisu erinevate tööriistade ja valikutega. See juhend hõlmab objektide valimist, liigutamist, suuruse muutmist, stiilide muutmist, teksti redigeerimist ja tõhusate muudatuste tegemiseks kontekstimenüü kasutamist.
Kõik tahvlile tehtud muudatused on teistele osalejatele kohe nähtavad, muutes koostöö sujuvaks.