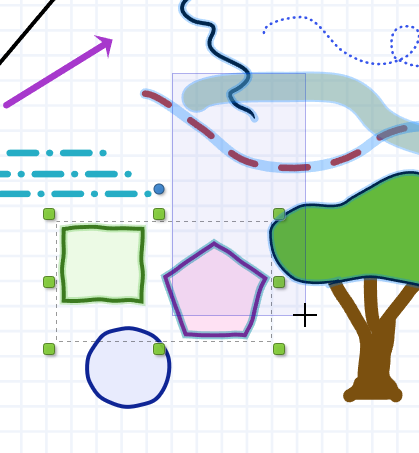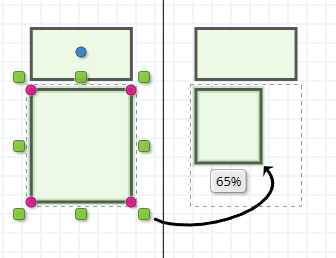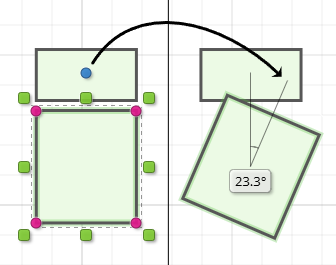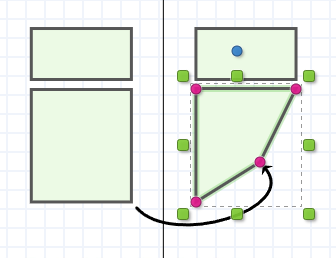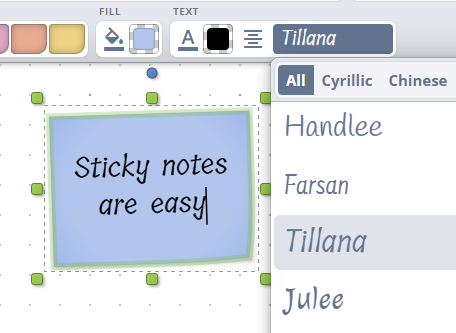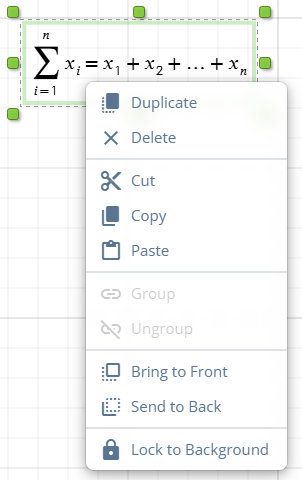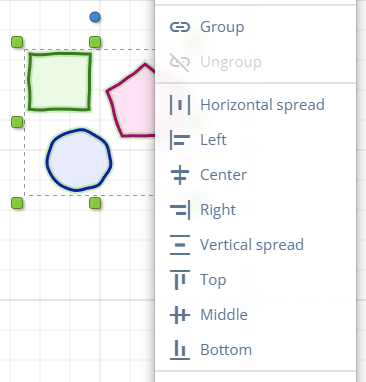Scopri come modificare il contenuto esistente sulla tua lavagna iDroo con vari strumenti e opzioni. Questa guida copre la selezione di oggetti, lo spostamento, il ridimensionamento, la modifica di stili, la modifica del testo e l'uso del menu contestuale per modifiche rapide.
Tutte le modifiche apportate alla lavagna sono immediatamente visibili agli altri partecipanti in tempo reale, rendendo la collaborazione senza interruzioni.