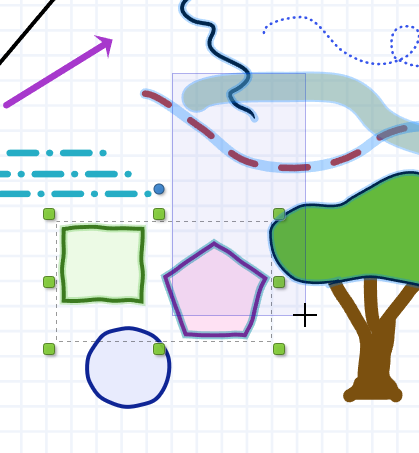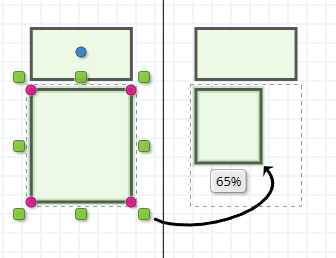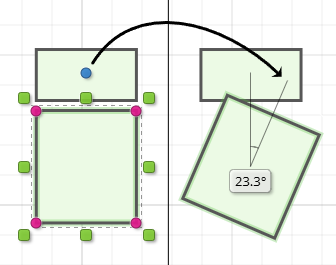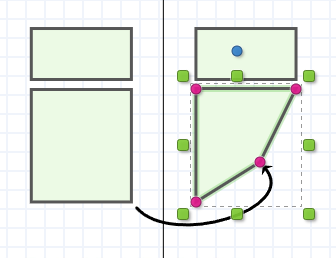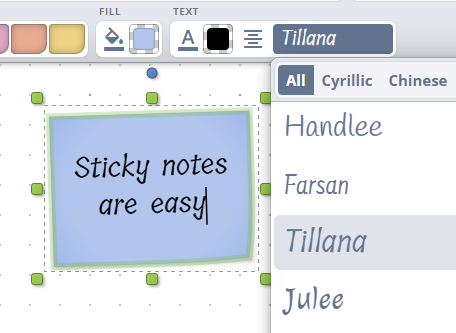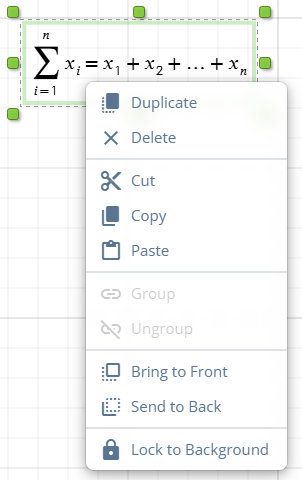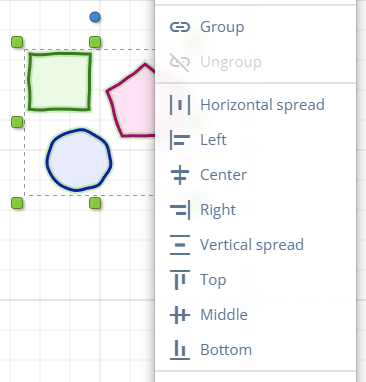Дізнайтеся, як редагувати існуючий вміст на вашій дошці iDroo за допомогою різних інструментів та опцій. Цей посібник охоплює вибір об’єктів, переміщення, масштабування, стилізацію, редагування тексту та використання контекстного меню для ефективних модифікацій.
Всі зміни, внесені до дошки, негайно відображаються для інших учасників у реальному часі, що робить співпрацю безшовною.