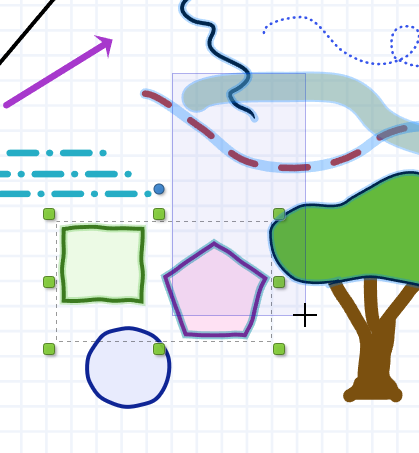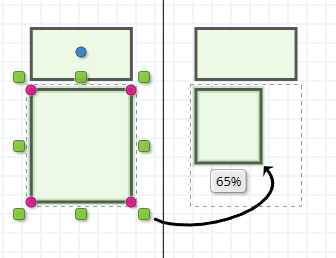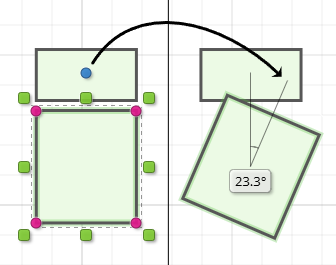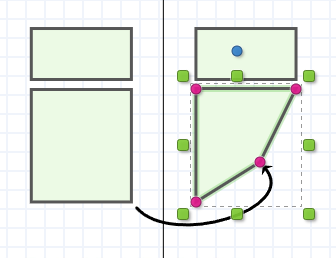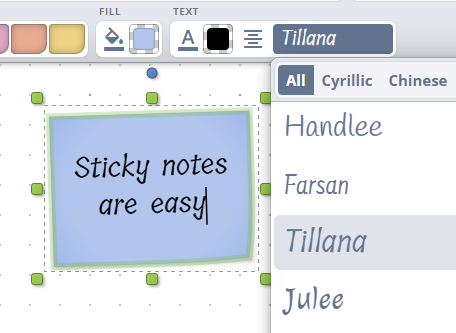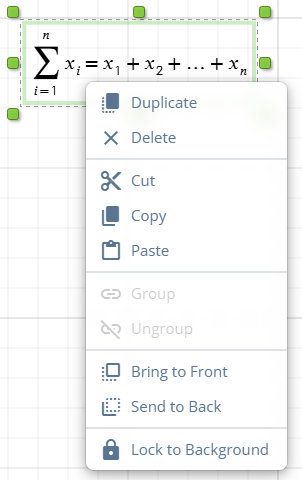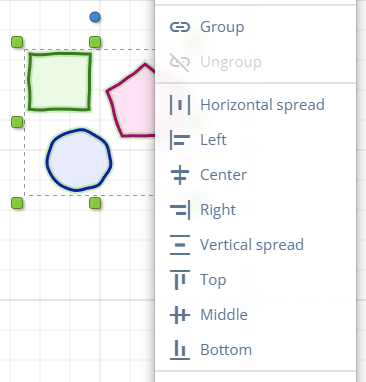Stellen Sie zuerst sicher, dass das Zeigerwerkzeug aktiv ist. Wählen Sie es in der Symbolleiste aus oder drücken Sie die Taste P.
Klicken Sie auf ein Objekt, um es auszuwählen. Alternativ können Sie ein Auswahlfeld um mehrere Objekte ziehen, um sie gemeinsam auszuwählen.
Halten Sie Shift gedrückt, während Sie Objekte auswählen, um sie zur Auswahl hinzuzufügen. Dies funktioniert sowohl beim Klicken als auch mit der Auswahlbox.
Halten Sie Alt gedrückt, um unerwünschte Objekte aus der Auswahl zu entfernen.
Die Objekte, die ausgewählt werden, werden mit einem Highlight umrandet, bevor Sie die Auswahl bestätigen.
Um ausgewählte Objekte zu lösen, klicken Sie irgendwo auf den Hintergrund des Boards oder drücken Sie die Esc-Taste.
Um gesperrte Objekte auszuwählen, halten Sie die Taste Strg gedrückt.
Um alle Objekte auf dem Whiteboard auszuwählen, drücken Sie Strg + A.