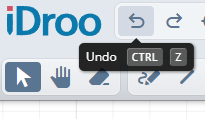Mastering navigation is key to working efficiently with iDroo. This guide will show you how to move around, zoom in and out, and make use of the mini-map for quick navigation.
Board Navigation
Moving and scrolling
To pan across your board, click and drag with the right mouse button. This allows you to move without altering any content.
If you prefer using the scroll wheel, hold down Shift to scroll vertically or Alt to scroll horizontally, giving you full control over your view.
Zooming
Use the scroll wheel to zoom in and out of your board. Alternatively, use Ctrl + and Ctrl - for precise zooming. Click the zoom percentage in the controls to reset back to 100% or press Ctrl + 0.
The zoom controls at the bottom-right corner also include + and − buttons for quick adjustments, and you can toggle full-screen mode with the full-screen button.
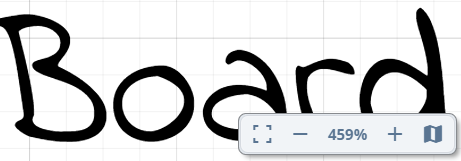
Mini-map
The mini-map provides a convenient way to navigate your board:
- Click and drag within the mini-map to move to different sections instantly.
- Use the scroll wheel to zoom in and out within the mini-map for more precise navigation.
The mini-map is usually hidden by default but can be enabled from the bottom-right corner or made visible by default in your preferences.
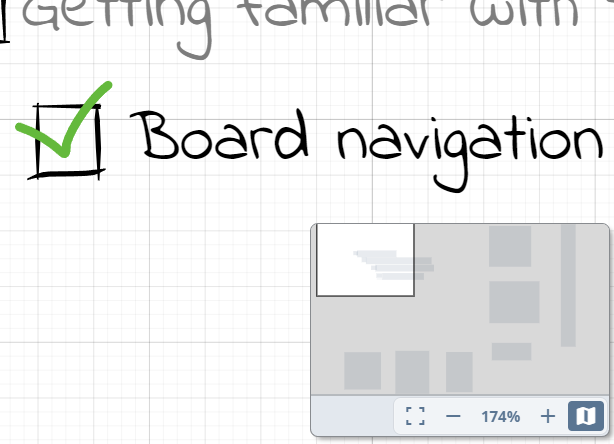
Other navigation options
Click the iDroo logo at the top-left to return to your Dashboard from any board.
If you want to retrace your steps or revisit past actions, use the undo Ctrl + Z and redo Ctrl + Y (or Ctrl + Shift + Z) keyboard shortcuts.
You can also find the undo and redo buttons in the toolbar at the top, right next to the iDroo logo, making it easy to navigate through your actions in time.