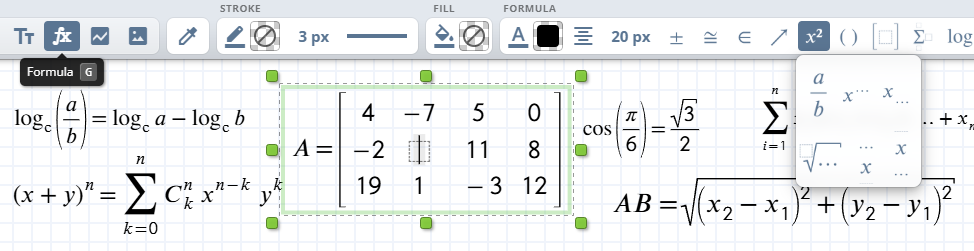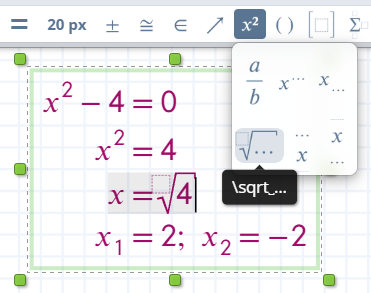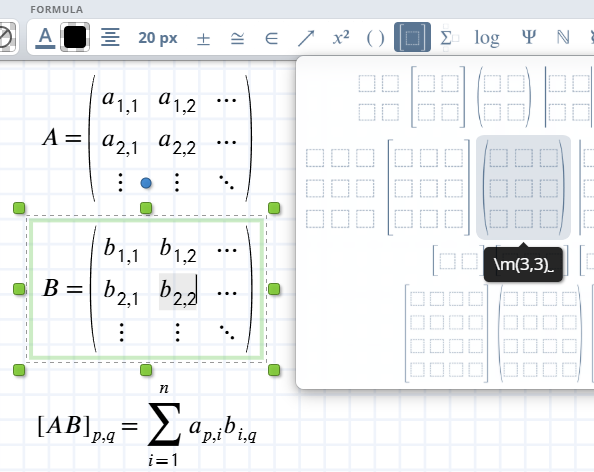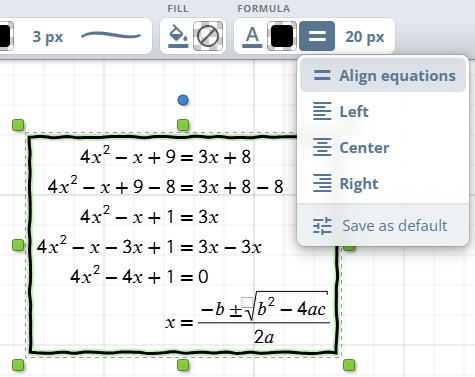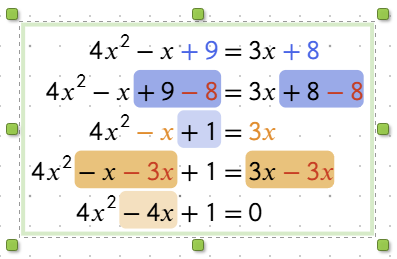Pour insérer une matrice ou d'autres structures mathématiques avancées, sélectionnez l'icône appropriée dans la barre d'outils. Un modèle apparaîtra que vous pourrez remplir avec les valeurs souhaitées.
Par exemple, pour créer une matrice 3x3, sélectionnez l'icône de matrice, et une grille apparaîtra où vous pourrez entrer chaque élément.
Vous pouvez également créer rapidement des matrices de taille personnalisée en utilisant des commandes clavier. Par exemple, taper \m[4,3] suivi d'un Espace créera une matrice avec 4 colonnes et 3 lignes, que vous pourrez personnaliser selon vos besoins.
Pour insérer des structures plus complexes, telles que des intégrales, des sommes ou des lettres grecques, utilisez la barre d'outils. En survolant chaque symbole, une infobulle avec une commande similaire à LaTeX s'affiche, qui peut également être entrée directement à partir de votre clavier.