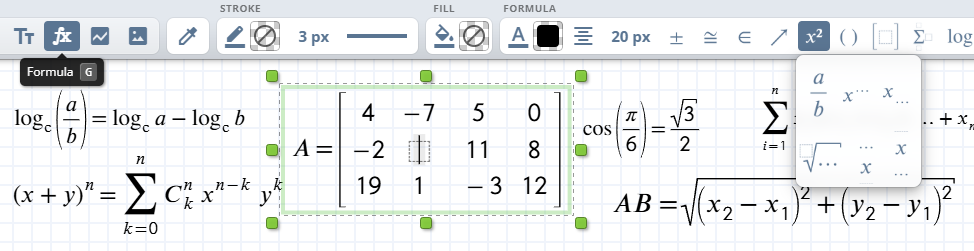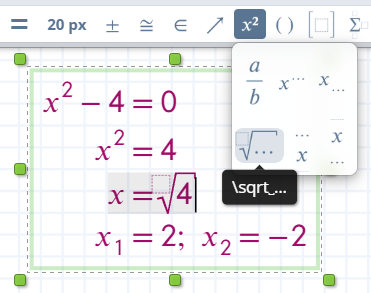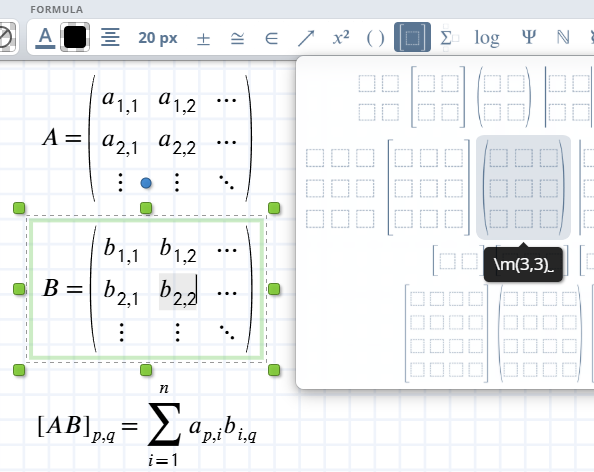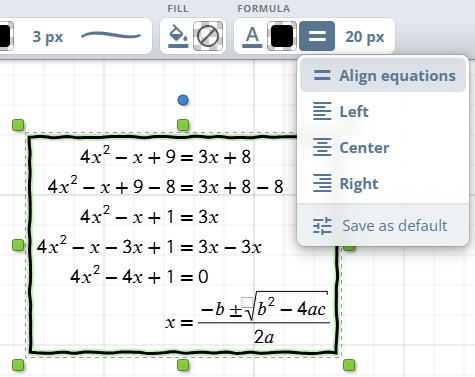Para insertar una matriz u otras estructuras matemáticas avanzadas, selecciona el icono apropiado desde la barra de herramientas. Aparecerá una plantilla que puedes llenar con los valores deseados.
Por ejemplo, para crear una matriz de 3x3, selecciona el icono de matriz, y aparecerá una cuadrícula donde puedes ingresar cada elemento.
También puedes crear matrices de tamaño personalizado rápidamente usando comandos de teclado. Por ejemplo, escribir \m[4,3] seguido de un Espacio creará una matriz con 4 columnas y 3 filas, permitiéndote personalizarla según sea necesario.
Para insertar estructuras más complejas, como integrales, sumatorias o letras griegas, usa la barra de herramientas. Al pasar el cursor sobre cada símbolo se muestra una sugerencia con un comando similar a LaTeX que también se puede ingresar directamente desde tu teclado.