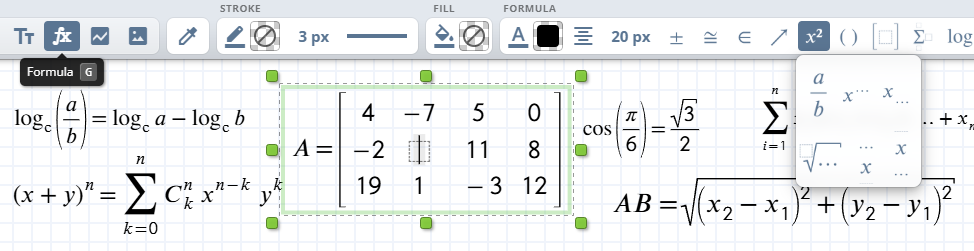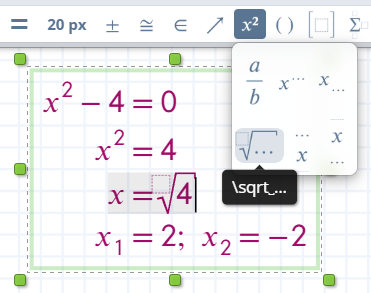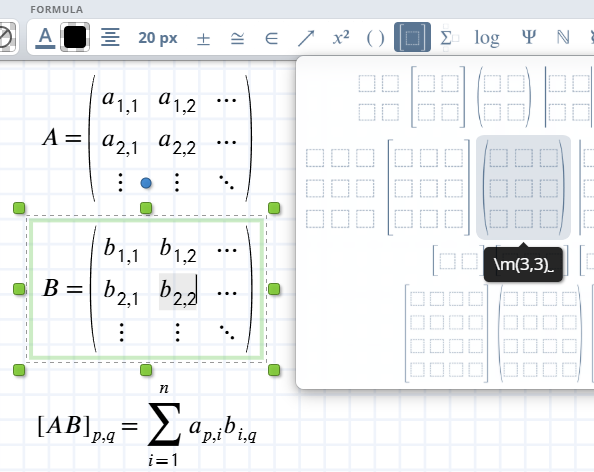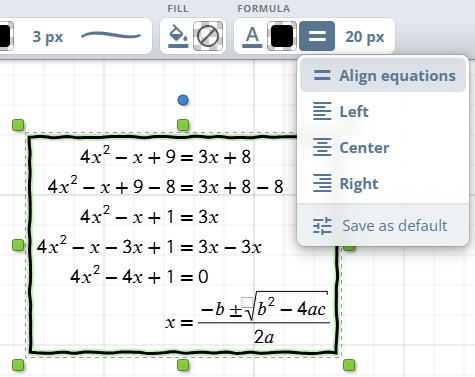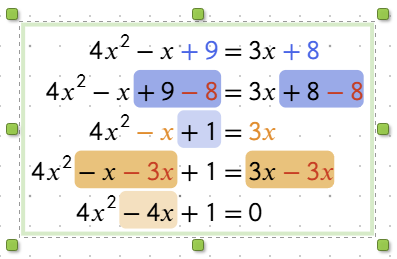Per inserire una matrice o altre strutture matematiche avanzate, seleziona l'icona appropriata dalla barra degli strumenti. Apparirà un modello che puoi riempire con i valori desiderati.
Ad esempio, per creare una matrice 3x3, seleziona l'icona della matrice, e apparirà una griglia dove puoi inserire ciascun elemento.
Puoi anche creare matrici di dimensioni personalizzate rapidamente utilizzando i comandi della tastiera. Ad esempio, digitando \m[4,3] seguito da uno Spazio si creerà una matrice con 4 colonne e 3 righe, permettendoti di personalizzarla secondo le necessità.
Per inserire strutture più complesse, come integrali, sommatorie o lettere greche, utilizza la barra degli strumenti. Passando il mouse su ciascun simbolo viene visualizzato un tooltip con un comando simile a LaTeX che può essere inserito direttamente dalla tastiera.