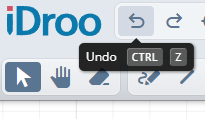Tahvli tõhus kasutamine eeldab head navigeerimisoskust. See juhend näitab, kuidas liikuda, suumida ja kasutada kiireks navigeerimiseks minikaarti.
Tahvli navigeerimine
Liikumine ja kerimine
Tahvlil liikumiseks klõpsa ja lohista paremat hiirenuppu kasutades. See võimaldab sul liikuda ilma sisu muutmata.
Kui eelistad kasutada kerimisratast, hoia all Shift, et kerida vertikaalselt, või Alt, et kerida horisontaalselt, pakkudes sulle täielikku kontrolli vaate üle.
Suumimine
Kasuta tahvli sisse- ja väljasuumimiseks kerimisratast. Alternatiivselt kasuta Ctrl + ja Ctrl - täpse suumimise jaoks. Klõpsa juhtnuppudel suumiprotsenti, et lähtestada 100% või vajuta Ctrl + 0.
Suumikontrollid asuvad ekraani paremas alanurgas, sisaldades + ja − nuppe kiireks reguleerimiseks, ning saad täisekraanirežiimi vahetada täisekraaninupuga.
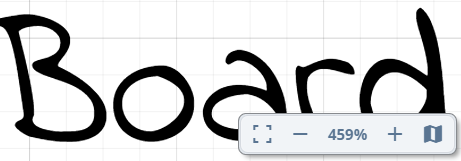
Minikaart
Minikaart pakub mugavat viisi tahvlil navigeerimiseks:
- Klõpsa ja lohista minikaardil, et liikuda hetkega erinevatele sektsioonidele.
- Kasuta minikaardil suumimiseks kerimisratast täpsema navigeerimise jaoks.
Minikaart on tavaliselt vaikimisi peidetud, kuid selle saab sisse lülitada tahvli paremas alanurgas või muuta eelistustes vaikimisi nähtavaks.
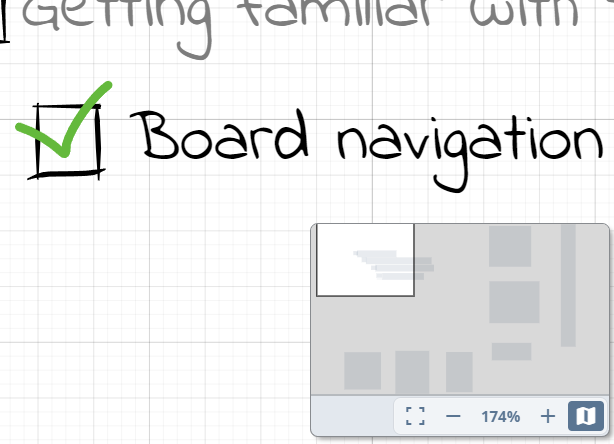
Muud navigeerimisvõimalused
Klõpsa iDroo logol vasakus ülanurgas, et naasta igalt tahvlilt oma juhtpaneelile.
Kui soovid oma samme tagasi võtta või eelmisi toiminguid uuesti külastada, kasuta kiirklahve Ctrl + Z (või Ctrl + Y ja Ctrl + Shift + Z).
Samuti leiad tühistamis- ja taastamisnupud tööriistaribalt logo kõrval, mis muudab su toimingute jälgimise ajas lihtsaks.