Das Graphing-Tool ermöglicht es Ihnen, detaillierte und dynamische Graphen auf einem einfachen Raster zu erstellen. In Kombination mit dem Gleichungstool wird es zu einem leistungsstarken Werkzeug zum Plotten von Gleichungen mit Unterstützung für kartesische, polare und parametrisierte Gleichungen.
Graphing-Tool
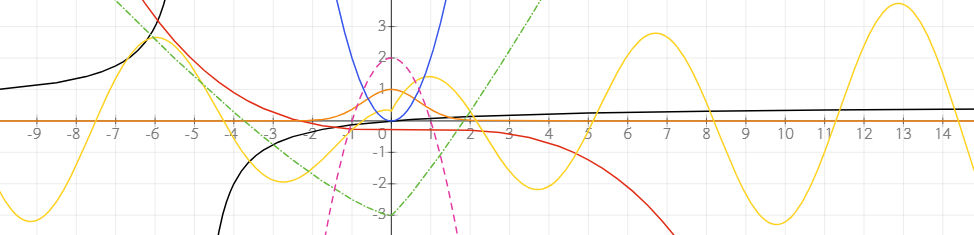
Ein Graphenraster hinzufügen
Um zu beginnen, fügen Sie ein Graphenraster zu Ihrer Arbeitsfläche hinzu:
- Klicken Sie auf die Graph-Schaltfläche in der Symbolleiste (Tastenkürzel: H), um das Graphing-Tool auszuwählen.
- Zeichnen Sie ein Rechteck auf die Tafel. Ein Raster mit x- und y-Achsen erscheint.
Sie können manuell Graphen auf das Raster zeichnen, aber das macht weniger Spaß. Viel leistungsfähiger ist es, Gleichungen darauf zu plotten. Wir lernen sofort, wie das geht.
Gleichungen plotten
So plotten Sie eine Gleichung:
- Verwenden Sie das Gleichungstool, um eine Gleichung einzugeben (z. B. y = x^3 - 2x).
- Eine Graph-Schaltfläche erscheint neben der Gleichung. Durch Klicken auf die Schaltfläche wird ein Graphenobjekt erstellt und die Gleichung mit dem Graphen verknüpft.
- Der Graph der eingegebenen Gleichung wird automatisch auf dem Raster geplottet.
- Nachdem das Raster hinzugefügt wurde, können Sie es vergrößern oder verschieben, um Ihre Arbeitsfläche anzupassen.
Änderungen an der Gleichung werden sofort im Graphen angezeigt. Sie können auch mehrere Gleichungen auf demselben Graphen plotten, indem Sie diese manuell mit dem Verbindungstool verknüpfen.
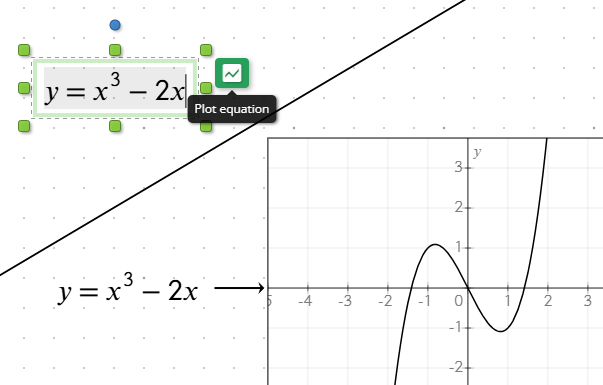
Parameterbereiche definieren
Sie können einen spezifischen Bereich für Ihren Graphen mit einer Intervallschreibweise definieren. Dies ermöglicht es Ihnen, den geplotteten Bereich des Graphen zu steuern.
Geben Sie einen Bereich in Form einer Gleichung wie x ∈ (-6; 2) ein. Der Graph wird auf den angegebenen Bereich beschränkt. Um das Symbol ∈ zu erhalten, geben Sie \in[Leertaste] ein oder finden Sie das Symbol in der Gleichungs-Symbolleiste.
Beispielsweise können Sie in Polarkoordinaten den Winkelbereich auf t ∈ (0; π) beschränken, um einen Halbkreis zu plotten. Ebenso können Sie für parametrisierte Gleichungen den Bereich des Parameters beschränken, um ein bestimmtes Segment des Graphen darzustellen.
Wenn kein Bereich definiert ist, verwendet das Tool Standardgrenzen für die Variable oder den Parameter basierend auf dem Graphentyp. Für kartesische Graphen hängen die Bereiche von x und y von der Größe des Graphenobjekts ab. Der Polargraphenbereich reicht von 0 bis 2π, und bei parametrisierten Gleichungen liegt der Standardbereich bei t ∈ (-5; 5).
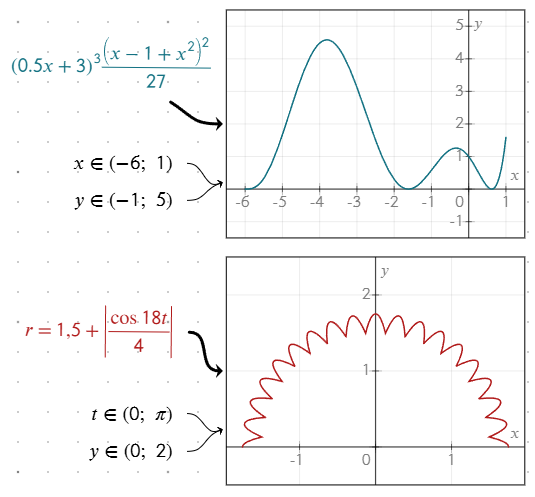
Graph-Darstellung anpassen
Sie können die Linien des Graphen stylen, indem Sie das Erscheinungsbild der Gleichung anpassen:
- Fügen Sie einen Rahmen um die Gleichung hinzu, um den Stil der Graphenlinie anzupassen.
- Ändern Sie die Textfarbe der Gleichung, um die Linienfarbe im Graphen anzupassen.
Wenn kein Rahmen hinzugefügt wird, bestimmt die Textfarbe standardmäßig die Linienfarbe.
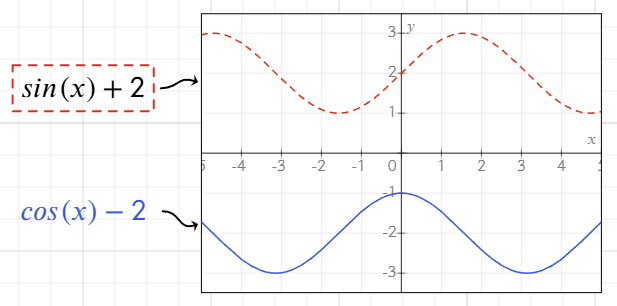
Unterstützte Gleichungstypen
Das Graphing-Tool unterstützt verschiedene Gleichungstypen:
- Kartesische Gleichungen: Entweder
yals Funktion vonxoderxals Funktion vony. - Polare Gleichungen: Verwenden Sie Gleichungen, die
rals Funktion vont,thetaoderθberechnen, z. B.r = sin(t) + 2. Graphen werden über den Bereich[0, 2π]geplottet. Die Gleichung verhält sich unabhängig vom Namen der verwendeten Variablen identisch. - Parametrisierte Gleichungen: Definieren Sie
xundyals Funktionen desselben Parameters auf separaten Zeilen im selben Gleichungsobjekt, z. B.:
x = 4 * sin(2t)
y = 3 * cos(3t)
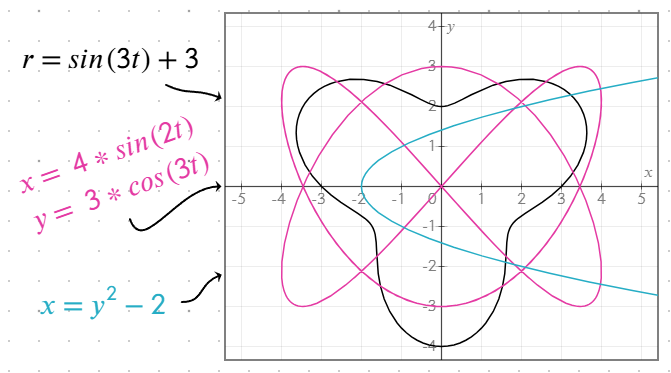
Verwendung von Variablen in Gleichungen
Sie können Variablen in Gleichungen definieren und in anderen wiederverwenden. Zum Beispiel: a = x^2, y = 0.2a - 1/a.
Der Graph wird dynamisch aktualisiert, sobald die Variable oder abhängige Gleichungen geändert werden.
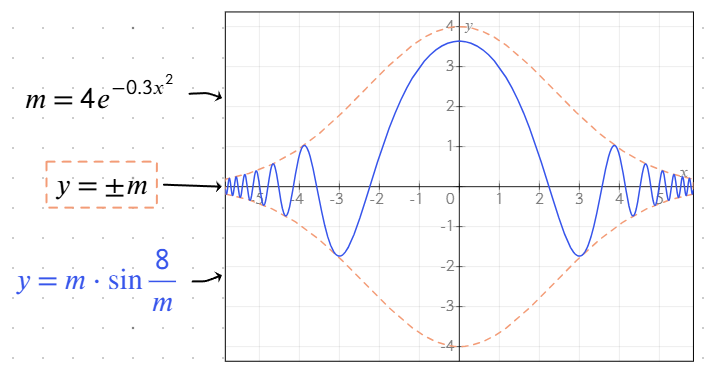
Unterstützte Funktionen
Das Zeichenwerkzeug enthält eine Vielzahl eingebauter Funktionen, um die Eingabe von Gleichungen zu vereinfachen und die Visualisierung zu verbessern.
Trigonometrische Funktionen
- Standard:
sin,cos,tan,csc,sec,cot - Inverse (Arcus-)Funktionen:
arcsin,arccos,arctan - Hyperbolische Funktionen:
sinh,cosh,tanh,csch,sech,coth
Logarithmische Funktionen
log(x): Logarithmus zur Basis 10ln(x): Natürlicher Logarithmus (Basis e)
Andere Funktionen
sqrt(x): Quadratwurzelabs(x)oder|x|: Absolutwertfrac(x)oder{x}: Bruchteil einer Zahlfloor(x)oder⌊x⌋: Rundet auf die nächste ganze Zahl abceil(x)oder⌈x⌉: Rundet auf die nächste ganze Zahl aufmin(a; b),max(a; b): Minimum/Maximum von zwei oder mehr Werten
Diese Funktionen können in Gleichungen kombiniert werden, um komplexere Diagramme und Berechnungen zu erstellen.
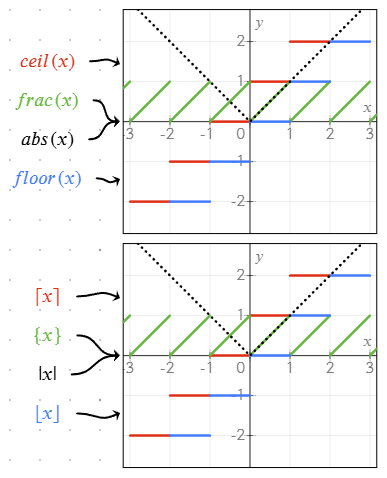
Definieren und Verwenden benutzerdefinierter Funktionen
Das Zeichenwerkzeug unterstützt die Definition von Funktionen mit der f(x) = ...-Notation, wodurch Ausdrücke in mehreren Gleichungen wiederverwendet werden können.
Um eine Funktion zu definieren, verwenden Sie das Format: f(x) = cos(2x) + sin(x)
Funktionen in Gleichungen verwenden
Einmal definiert, kann eine Funktion in anderen Gleichungen referenziert werden: g(x) = f(x) + 5
Wenn eine Funktion mit f(x) = ... definiert wird, wird sie im Diagramm dargestellt. Andere Variationen (z. B. g(t)) werden nicht dargestellt, können aber in Berechnungen verwendet werden.
Beispiel für mehrere zusammenarbeitende Funktionen
g(t) = cos(2t) + sin(t)
f(x) = g(x) + 2
Benutzerdefinierte Funktionen helfen, Gleichungen zu vereinfachen, Wiederholungen zu vermeiden und komplexe Ausdrücke leichter zu verwalten.
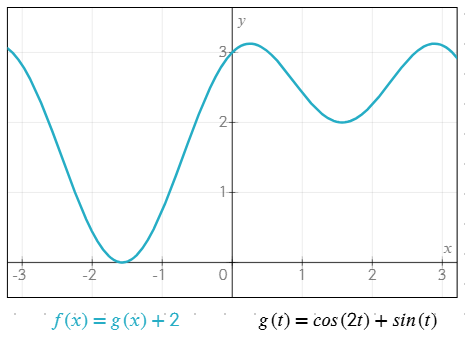
Graphen mit der 'time'-Variablen animieren
Verwenden Sie die spezielle time-Variable, um animierte Graphen zu erstellen. Die time-Variable erhöht sich jede Sekunde um 1 und ermöglicht so die Simulation von Bewegung oder periodischen Änderungen in Ihren Gleichungen.
Beispiel: r = sin(5 * time) + 2 erstellt einen pulsierenden Kreis, der in Echtzeit aktualisiert wird.
Auf dem Bild rechts sehen Sie eine etwas komplexere Gleichung, die die Zeitvariable nutzt.
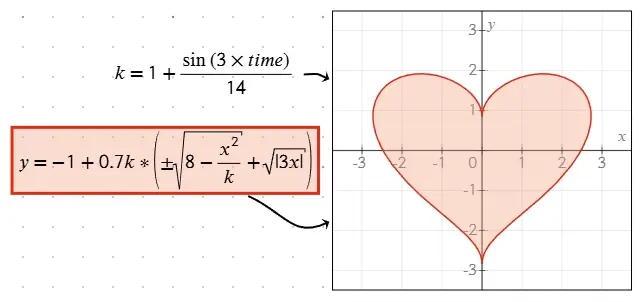
Verwendung vordefinierter Variablen
Das Graphing-Tool enthält mehrere vordefinierte Konstanten, die die Erstellung von Gleichungen vereinfachen können. Diese Konstanten sind:
pioderπ: Die mathematische Konstante π (~3.14159).e: Eulersche Zahl (~2.71828).infinityoder∞, obwohl sie für die Darstellung endlicher Graphen weniger nützlich ist.
Umgang mit Gleichungen mit mehreren Lösungen
Verwendung von ± für symmetrische Lösungen
Fügen Sie das Symbol ± ein (oder +-, das automatisch in ± umgewandelt wird), um gleichzeitig die positiven und negativen Ergebnisse zu plotten. Beispiel: y = ±sqrt(x) plottet sowohl y = sqrt(x) als auch y = -sqrt(x).
Angabe mehrerer Werte
Sie können mehrere Werte oder Untergleichungen in einem einzigen Gleichungsobjekt angeben, indem Sie ein Listenformat oder mehrere Zeilen verwenden:
- Geschweifte Listen: Verwenden Sie
;als Trennzeichen innerhalb geschweifter Klammern, um mehrere Werte zu definieren. Beispiel:y = (1; -1) * xplottet sowohly = xals auchy = -x. - Separate Zeilen: Drücken Sie Eingabe im Gleichungseditor, um mehrere Untergleichungen auf verschiedenen Zeilen hinzuzufügen. Jede Zeile wird als unabhängige Lösung behandelt.
Diese Methoden ermöglichen die flexible Erstellung von Graphen mit mehreren Verzweigungen oder Lösungen, was die Visualisierung komplexer Beziehungen erleichtert.
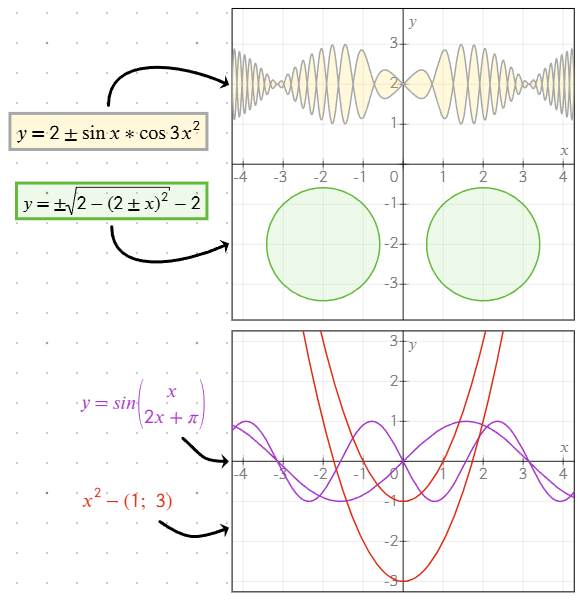
Fehlerbehebung beim Plotten von Gleichungen
Wenn eine Gleichung nicht gezeichnet wird, liegt dies wahrscheinlich an einem der folgenden Gründe:
- Ein Fehler in der Syntax der Gleichung (z. B. ein fehlender Operator oder ein ungültiges Symbol).
- Der Bereich für die Variable (z. B.
xodert) ist falsch definiert oder nicht angegeben. - Die Gleichung ist möglicherweise in einigen Bereichen von Natur aus undefiniert (z. B. Division durch Null).
So beheben Sie diese Probleme:
- Überprüfen Sie Ihre Gleichung auf Tippfehler oder Formatierungsfehler.
- Wenn Sie einen Bereich definiert haben, vergewissern Sie sich, dass das Intervall gültig und relevant für Ihre Gleichung ist.
- Versuchen Sie, die Gleichung neu einzugeben, um sicherzustellen, dass alle Symbole und Operatoren korrekt eingegeben sind.
Wenn Probleme weiterhin bestehen, testen Sie die Gleichung isoliert, um ihre Gültigkeit zu überprüfen.
Leistungsüberlegungen
Beim Arbeiten mit komplexen oder dynamischen Graphen kann die Leistung beeinträchtigt werden. Beachten Sie die folgenden Tipps, um eine reibungslose Erfahrung zu gewährleisten:
- Komplexe Gleichungen: Graphen mit rechnerisch aufwendigen Berechnungen (z. B. verschachtelte trigonometrische Funktionen oder große Bereiche) können das Rendern verlangsamen, insbesondere in Kombination mit Animationen.
- Schnelle Oszillationen: Gleichungen mit hochfrequenten Oszillationen (z. B.
y = tan(1/x)) können in der Nähe ihrer Bruchpunkte aufgrund von Rendering-Einschränkungen ungenau gezeichnet werden. Um dies zu reduzieren, begrenzen Sie den Bereich oder vereinfachen Sie die Gleichung, wo möglich. - Animationsgeschmeidigkeit: Wenn Sie die
time-Variable für Animationen verwenden, stellen Sie sicher, dass Ihre Gleichungen keine übermäßigen Neuberechnungen in jedem Frame durchführen, um eine flüssige Bewegung beizubehalten.
Für beste Ergebnisse sollten Sie zu komplexe Graphen in einfachere Komponenten aufteilen oder engere Bereiche verwenden, um die Rechenlast zu reduzieren.
Zu viele sichtbare Graphen auf dem Bildschirm wirken sich ebenfalls negativ auf die Leistung aus. Vermeiden Sie es, zu viele Graphen in der Nähe zueinander hinzuzufügen, um eine reibungslosere Erfahrung zu erzielen.