Lo strumento di grafici ti consente di creare grafici dettagliati e dinamici su una semplice griglia. Abbinato allo strumento equazione, diventa un potente strumento di tracciamento delle equazioni con supporto per equazioni cartesiane, polari e parametrizzate.
Strumento di grafici
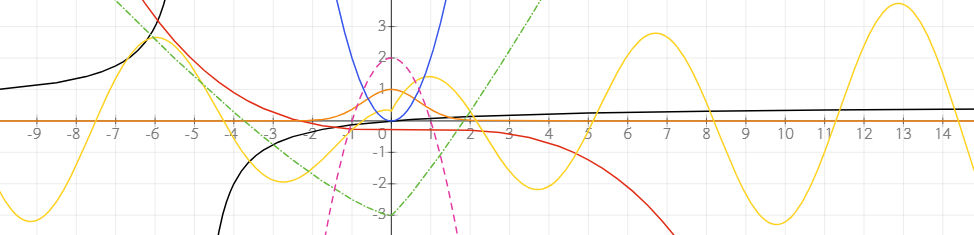
Aggiungere una griglia di grafico
Per iniziare, aggiungi una griglia di grafico al tuo spazio di lavoro:
- Fai clic sul pulsante Grafico nella barra degli strumenti (scorciatoia: H) per selezionare lo strumento di grafici.
- Disegna un rettangolo sulla lavagna. Apparirà una griglia con gli assi x e y.
Puoi disegnare manualmente grafici sulla griglia, ma non è molto divertente. È molto più potente tracciare equazioni su di essa. Impareremo subito come farlo.
Tracciare le equazioni
Per tracciare un'equazione, segui questi passaggi:
- Usa lo strumento equazione per inserire un'equazione (ad esempio, y = x^3 - 2x).
- Un pulsante grafico apparirà accanto all'equazione. Facendo clic sul pulsante si creerà un oggetto grafico e l'equazione sarà collegata al grafico.
- Il grafico dell'equazione che hai scritto verrà automaticamente tracciato sulla griglia.
- Una volta aggiunta la griglia, puoi ridimensionarla o spostarla per adattare il layout dello spazio di lavoro.
Le modifiche all'equazione si riflettono immediatamente sul grafico. Puoi anche tracciare più equazioni sullo stesso grafico se le colleghi manualmente al grafico utilizzando lo strumento di connessione.
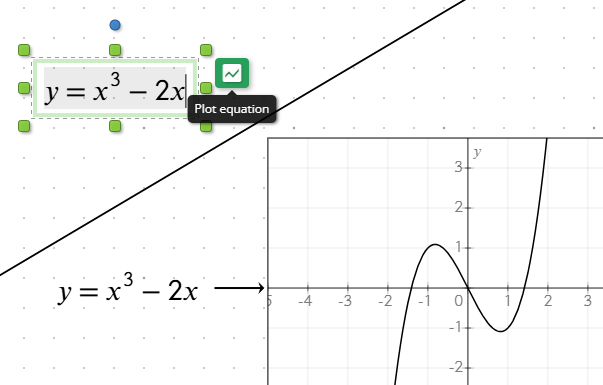
Definire intervalli di parametri
Puoi definire un intervallo specifico per il tuo grafico utilizzando una notazione intervallare. Questo ti permette di controllare la porzione del grafico tracciata.
Inserisci un intervallo sotto forma di equazione come x ∈ (-6; 2). Il grafico sarà limitato all'intervallo specificato. Per ottenere il simbolo ∈, digita \in[spazio] oppure trova il simbolo nella barra degli strumenti dell'equazione.
Ad esempio, in coordinate polari, puoi limitare l'intervallo angolare a t ∈ (0; π) per tracciare un semicerchio. Allo stesso modo, per equazioni parametrizzate, puoi limitare l'intervallo del parametro per ottenere un segmento specifico del grafico.
Se non viene definito alcun intervallo, lo strumento utilizza i limiti predefiniti per la variabile o il parametro in base al tipo di grafico. Ad esempio, nei grafici cartesiani, gli intervalli di x e y dipendono dalla dimensione dell'oggetto grafico. Nei grafici polari, l'intervallo della variabile va da 0 a 2π, e nelle equazioni parametrizzate l'intervallo predefinito è t ∈ (-5; 5).
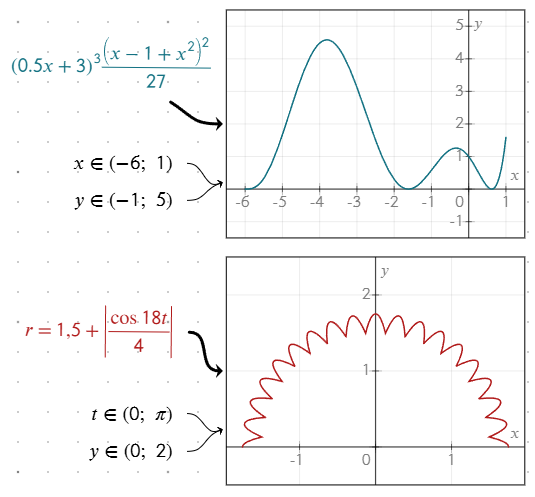
Personalizzare l’aspetto del grafico
Puoi personalizzare le linee del grafico modificando l'aspetto dell'equazione:
- Applica un bordo intorno all'equazione per adattarlo allo stile della linea del grafico.
- Cambia il colore del testo dell'equazione per regolare il colore della linea sul grafico.
Se non viene applicato alcun bordo, il colore del testo determina per impostazione predefinita il colore della linea.
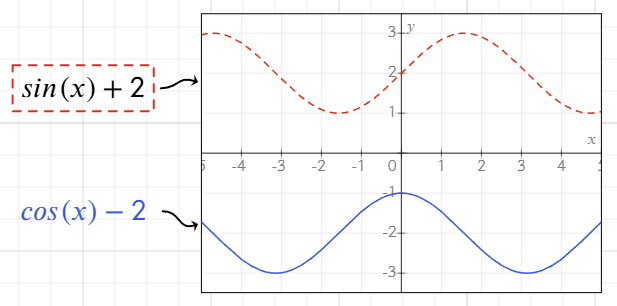
Tipi di equazioni supportati
Lo strumento di grafici supporta diversi tipi di equazioni:
- Equazioni cartesiane:
ycome funzione dixoppurexcome funzione diy. - Equazioni polari: Usa equazioni che calcolano
rcome funzione dit,thetaoθ. Ad esempio,r = sin(t) + 2. I grafici vengono tracciati nell'intervallo[0, 2π]. L'equazione si comporta nello stesso modo indipendentemente dal nome della variabile utilizzata. - Equazioni parametrizzate: Definisci
xeycome funzioni dello stesso parametro su righe separate nello stesso oggetto equazione, ad esempio:
x = 4 * sin(2t)
y = 3 * cos(3t)
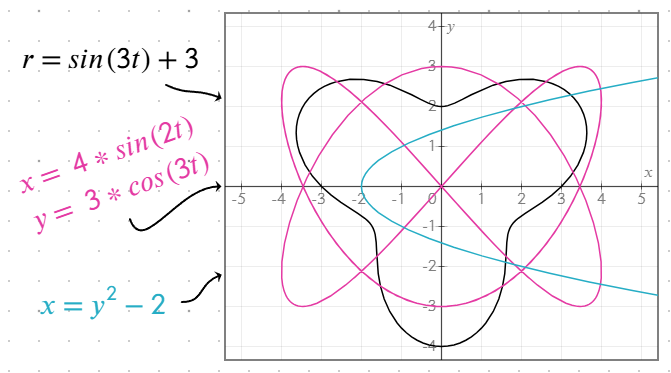
Usare variabili nelle equazioni
Puoi definire variabili all'interno delle equazioni e riutilizzarle in altre. Ad esempio: a = x^2, y = 0.2a - 1/a.
Il grafico viene aggiornato dinamicamente ogni volta che la variabile o le equazioni dipendenti vengono modificate.
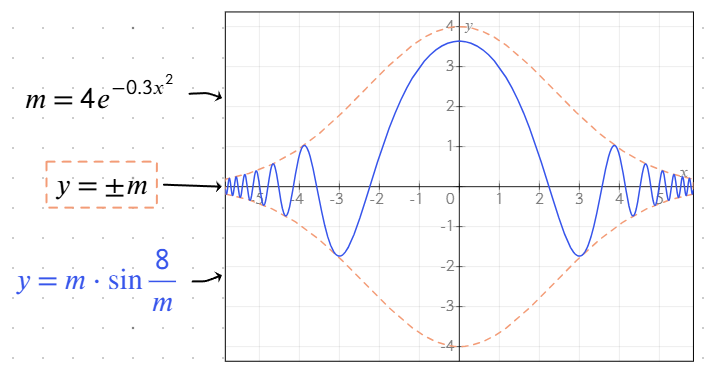
Funzioni supportate
Lo strumento di grafico include una varietà di funzioni integrate per semplificare l'inserimento delle equazioni e migliorare la visualizzazione.
Funzioni trigonometriche
- Standard:
sin,cos,tan,csc,sec,cot - Funzioni inverse (arco):
arcsin,arccos,arctan - Funzioni iperboliche:
sinh,cosh,tanh,csch,sech,coth
Funzioni logaritmiche
log(x): Logaritmo in base 10ln(x): Logaritmo naturale (base e)
Altre funzioni
sqrt(x): Radice quadrataabs(x)o|x|: Valore assolutofrac(x)o{x}: Parte frazionaria di un numerofloor(x)o⌊x⌋: Arrotonda per difetto all'intero più vicinoceil(x)o⌈x⌉: Arrotonda per eccesso all'intero più vicinomin(a; b),max(a; b): Minimo/massimo tra due o più valori
Queste funzioni possono essere combinate nelle equazioni per creare grafici e calcoli più complessi.
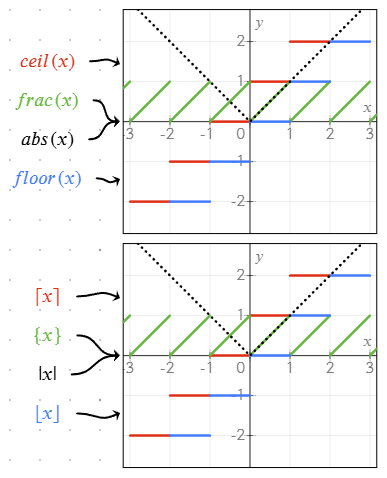
Definizione e utilizzo di funzioni personalizzate
Lo strumento di grafico supporta la definizione di funzioni utilizzando la notazione f(x) = ..., facilitando il riutilizzo delle espressioni in più equazioni.
Per definire una funzione, utilizza il formato: f(x) = cos(2x) + sin(x)
Utilizzo delle funzioni nelle equazioni
Una volta definita, una funzione può essere richiamata in altre equazioni: g(x) = f(x) + 5
Se una funzione è definita con f(x) = ..., viene tracciata sul grafico. Altre varianti (es. g(t)) non vengono tracciate, ma possono essere utilizzate nei calcoli.
Esempio di più funzioni che lavorano insieme
g(t) = cos(2t) + sin(t)
f(x) = g(x) + 2
Le funzioni personalizzate aiutano a semplificare le equazioni, evitare ripetizioni e gestire espressioni complesse più facilmente.
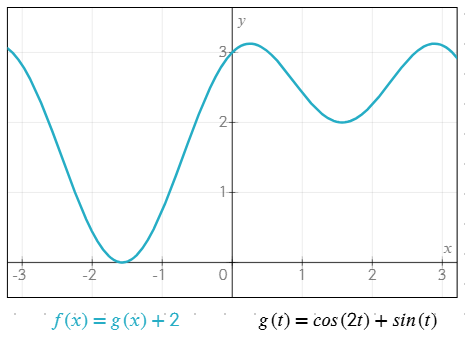
Animare grafici con la variabile 'time'
Usa la variabile speciale time per creare grafici animati. La variabile time aumenta di 1 ogni secondo, consentendoti di simulare il movimento o i cambiamenti periodici nelle tue equazioni.
Ad esempio: r = sin(5 * time) + 2 crea un cerchio pulsante che si aggiorna in tempo reale.
Nell'immagine a destra puoi vedere un'equazione un po' più complessa che utilizza la variabile tempo.
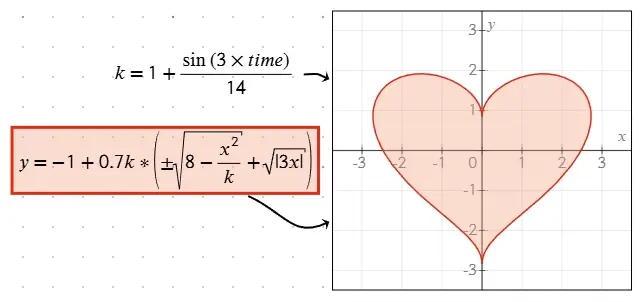
Usare variabili predefinite
Lo strumento di grafici include diverse costanti predefinite che possono semplificare la creazione delle equazioni. Queste costanti sono:
pioπ: Costante matematica π (~3.14159).e: Numero di Eulero (~2.71828).infinityo∞, anche se generalmente è meno utile per tracciare grafici finiti.
Gestire equazioni con più soluzioni
Usare ± per soluzioni simmetriche
Inserisci il simbolo ± (o +-, che viene automaticamente convertito in ±) nell'equazione per tracciare contemporaneamente i risultati positivi e negativi. Ad esempio, y = ±sqrt(x) traccerà sia y = sqrt(x) che y = -sqrt(x).
Specificare più valori
Puoi specificare più valori o sotto-equazioni in un unico oggetto equazione utilizzando un formato elenco o più righe:
- Elenco tra parentesi: Usa
;come separatore tra parentesi per definire più valori. Ad esempio:y = (1; -1) * xtraccerà siay = xchey = -x. - Righe separate: Premi Invio nell'editor di equazioni per aggiungere più sotto-equazioni su righe diverse. Ogni riga è trattata come una soluzione indipendente.
Questi metodi consentono una creazione flessibile di grafici con più rami o soluzioni, rendendo più semplice visualizzare relazioni complesse.
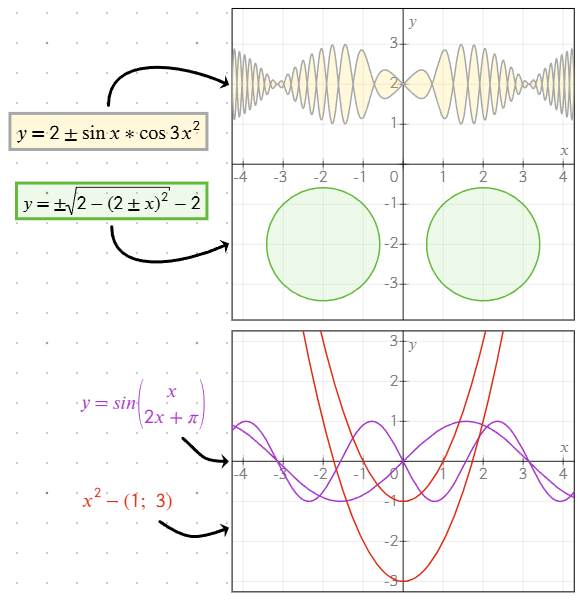
Risoluzione dei problemi di tracciamento delle equazioni
Se un'equazione non viene tracciata, probabilmente è dovuto a uno dei seguenti motivi:
- C'è un errore nella sintassi dell'equazione (ad esempio, un operatore mancante o un simbolo non valido).
- L'intervallo della variabile (ad esempio,
xot) è stato definito in modo errato o non è stato specificato. - L'equazione potrebbe essere intrinsecamente indefinita in alcune regioni (ad esempio, divisione per zero).
Per risolvere questi problemi:
- Controlla la tua equazione per eventuali errori di battitura o di formattazione.
- Se hai specificato un intervallo, verifica che l'intervallo sia valido e pertinente per la tua equazione.
- Prova a riscrivere l'equazione per assicurarti che tutti i simboli e gli operatori siano inseriti correttamente.
Se i problemi persistono, prova l'equazione in isolamento per confermarne la validità.
Considerazioni sulle prestazioni
Quando lavori con grafici complessi o dinamici, le prestazioni possono essere influenzate. Tieni a mente i seguenti consigli per mantenere un'esperienza fluida:
- Equazioni complesse: I grafici con calcoli computazionalmente intensivi (ad esempio, funzioni trigonometriche nidificate o intervalli ampi) possono rallentare il rendering, soprattutto quando combinati con animazioni.
- Oscillazioni rapide: Le equazioni con oscillazioni ad alta frequenza (ad esempio,
y = tan(1/x)) potrebbero essere tracciate in modo impreciso vicino ai loro punti di rottura a causa delle limitazioni di rendering. Per ridurre questo problema, limita l'intervallo o semplifica l'equazione ove possibile. - Fluidità delle animazioni: Se utilizzi la variabile
timeper le animazioni, assicurati che le tue equazioni non eseguano calcoli eccessivi a ogni frame per mantenere un movimento fluido.
Per ottenere i migliori risultati, considera di suddividere grafici troppo complessi in componenti più semplici o di utilizzare intervalli più ristretti per ridurre il carico computazionale.
Troppi grafici visibili sullo schermo influiscono negativamente sulle prestazioni. Evita di aggiungere troppi grafici vicini per un'esperienza più fluida.