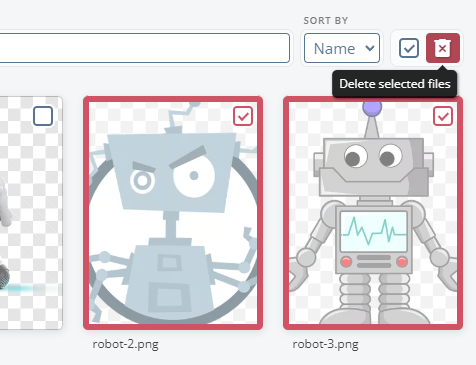Die Funktion "Bilder und Dokumente" ermöglicht es Ihnen, verschiedene Arten von Mediendateien auf Ihrem Whiteboard einzufügen und zu verwalten. Dies ist hilfreich, um visuelle Hilfsmittel, Referenzdokumente oder andere Ressourcen hinzuzufügen, die Ihre Inhalte unterstützen.
Bilder und Dokumente
Zugriff auf das Dateipanel
Um das Dateipanel zu öffnen, klicken Sie auf das Bild-Symbol in der Symbolleiste oder drücken Sie die Abkürzungstaste I. Dadurch wird eine Seitenleiste geöffnet, in der Sie alle verfügbaren Mediendateien anzeigen und verwalten können.
Verwenden Sie die Registerkarten im Dateipanel, um zwischen der Anzeige von Alle, Dokumente oder Bilder zu wechseln. Dies hilft Ihnen, den benötigten Dateityp leicht zu finden.
Wenn Sie viele Dateien haben, verwenden Sie die Suchleiste oben im Dateipanel, um schnell ein bestimmtes Dokument oder Bild nach Namen zu finden.
Um das Dateipanel zu schließen, klicken Sie auf die X-Schaltfläche in der oberen rechten Ecke.
Sie können das Dateipanel auch entweder an den unteren Bildschirmrand oder an die rechte Seite verschieben, je nach Ihren Vorlieben. Die Position des Panels wird für zukünftige Sitzungen gespeichert.
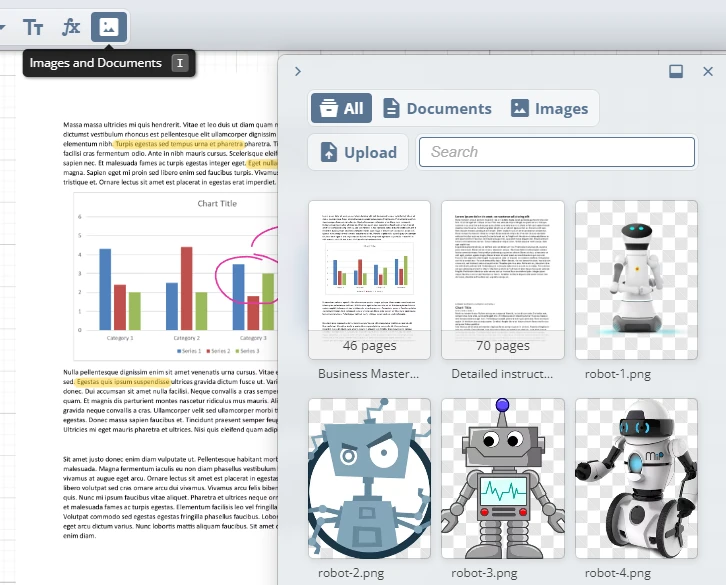
Neue Dateien hochladen
Klicken Sie auf die Schaltfläche Hochladen im Dateipanel, um neue Bilder oder Dokumente von Ihrem Gerät hinzuzufügen. Sie können verschiedene Formate hochladen, wie PNG und JPEG für Bilder sowie PDF oder DOCX für Dokumente.
Sobald hochgeladen, sind Ihre Dateien im Dateipanel verfügbar und können einfach ins Whiteboard eingefügt werden.
Hinweis: Es kann Speicherplatzbeschränkungen basierend auf Ihrem Plan geben. Überwachen Sie Ihren Speicherverbrauch, um zu vermeiden, diese Grenzen zu erreichen.
Dateien ins Whiteboard einfügen
Um ein Bild oder Dokument auf Ihrem Whiteboard hinzuzufügen, klicken Sie einfach auf die gewünschte Datei im Dateipanel. Die ausgewählte Datei wird ins Whiteboard eingefügt, wo Sie sie nach Bedarf verschieben, skalieren und drehen können.
Wenn ein Dokument mehrere Seiten enthält, öffnet ein Klick darauf ein neues Panel, in dem alle Seiten angezeigt werden. Sie können die spezifische Seite auswählen, die Sie einfügen möchten. Schließen Sie dieses Panel, um zur Hauptansicht des Dateipanels zurückzukehren.
Sie können Dateien auch direkt aus dem Dateipanel per Drag & Drop auf Ihr Whiteboard ziehen.
Darüber hinaus können Sie Dateien aus Ihrem Dateimanager direkt auf das Board ziehen oder ein Bild oder einen Screenshot mit Strg + V (Windows) oder Cmd + V (Mac) einfügen.
Verfügbarkeit der Funktion und Einschränkungen
Die Funktion "Bilder und Dokumente" ist nur für Benutzer mit höherwertigen Plänen verfügbar. Benutzer dieser Pläne können auf die volle Palette von Funktionen zugreifen, einschließlich der Möglichkeit, Dateien im Dateipanel hochzuladen und zu verwalten.
Andere Benutzer, die auf einem Whiteboard zusammenarbeiten, das von einem Benutzer mit einem höherwertigen Plan erstellt wurde, können weiterhin Bilder direkt auf das Board hochladen, haben jedoch keinen Zugriff auf das Dateipanel.
Achten Sie auf die mit Ihrem Plan verbundenen Speicherlimits. Wenn Sie Ihre Speicherkapazität überschreiten, müssen Sie möglicherweise vorhandene Dateien löschen, um Speicherplatz freizugeben, oder Ihren Plan aufrüsten, um zusätzlichen Speicher zu erhalten.
Dateien aus dem Speicher löschen
Um Dateien zu löschen, müssen Sie sich in der Dashboard-Ansicht befinden. Das Löschen von Dateien ist nicht direkt aus dem Dateipanel auf dem Board verfügbar.
Folgen Sie diesen Schritten, um eine oder mehrere Dateien zu löschen:
- Gehen Sie zum Dashboard.
- Suchen Sie in der Dateiliste die Dateien, die Sie löschen möchten.
- Um Dateien auszuwählen, aktivieren Sie das Kontrollkästchen in der oberen rechten Ecke jeder Dateikarte. Sie können mehrere Dateien gleichzeitig auswählen.
- Nachdem Sie Ihre Dateien ausgewählt haben, klicken Sie auf das Papierkorb-Symbol in der Symbolleiste über der Dateiliste, um sie zu löschen.
Hinweis: Diese Aktion ist endgültig, und gelöschte Dateien können nicht wiederhergestellt werden.