La herramienta de gráficos te permite crear gráficos detallados y dinámicos en una cuadrícula simple. Cuando se combina con la herramienta de ecuaciones, se convierte en una potente herramienta para graficar ecuaciones con soporte para ecuaciones cartesianas, polares y parametrizadas.
Herramienta de gráficos
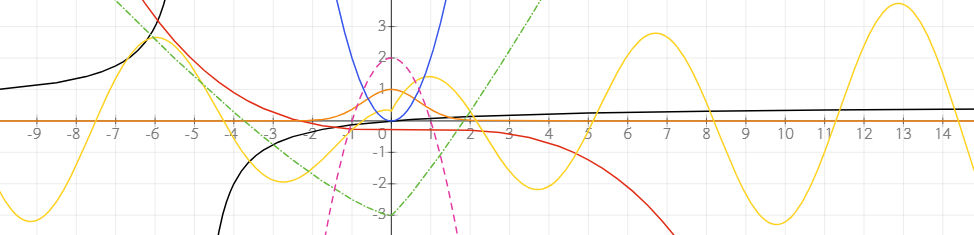
Agregar una cuadrícula de gráficos
Para comenzar, añade una cuadrícula de gráficos a tu espacio de trabajo:
- Haz clic en el botón Gráfico en la barra de herramientas (atajo: H) para seleccionar la herramienta de gráficos.
- Dibuja un recuadro en el tablero. Aparecerá una cuadrícula con ejes x e y.
Puedes dibujar gráficos manualmente en la cuadrícula, pero eso no es tan divertido. Es mucho más potente graficar ecuaciones en ella. Aprenderemos a hacerlo enseguida.
Graficar ecuaciones
Para graficar una ecuación, sigue estos pasos:
- Usa la herramienta de ecuaciones para ingresar una ecuación (por ejemplo, y = x^3 - 2x).
- Aparecerá un botón de gráficos junto a la ecuación. Al hacer clic en el botón, se crea un objeto gráfico y se vincula la ecuación al gráfico.
- El gráfico de la ecuación que escribiste se trazará automáticamente en la cuadrícula.
- Una vez añadida la cuadrícula, puedes cambiar su tamaño o moverla para ajustar la disposición de tu espacio de trabajo.
Los cambios en la ecuación se reflejan instantáneamente en el gráfico. También puedes graficar múltiples ecuaciones en el mismo gráfico si las vinculas manualmente al gráfico con la herramienta de conexión.
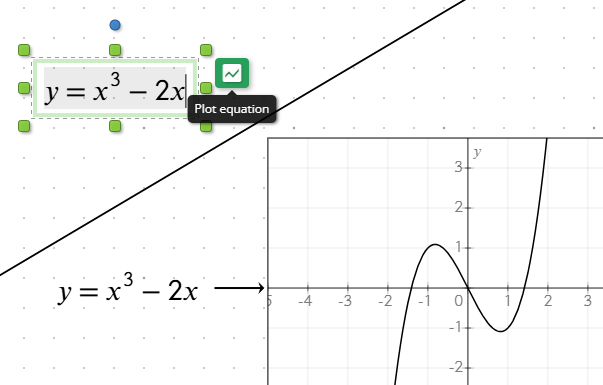
Definir rangos de parámetros
Puedes definir un rango específico para tu gráfico usando una notación de intervalo. Esto te permite controlar la parte del gráfico que se traza.
Ingresa un rango en forma de una ecuación como x ∈ (-6; 2). El gráfico se restringirá al rango especificado. Para obtener el símbolo ∈, escribe \in[espacio] o encuentra el símbolo en la barra de herramientas de ecuaciones.
Por ejemplo, en coordenadas polares, puedes limitar el rango del ángulo a t ∈ (0; π) para graficar un semicírculo. De manera similar, para ecuaciones parametrizadas, puedes limitar el rango del parámetro para obtener un segmento específico del gráfico.
Si no se define ningún rango, la herramienta utiliza límites predeterminados para la variable o parámetro según el tipo de gráfico. Por ejemplo, en gráficos cartesianos, los rangos de x e y dependen del tamaño del objeto gráfico. En gráficos polares, el rango de la variable va de 0 a 2π, y en ecuaciones parametrizadas, el rango predeterminado es t ∈ (-5; 5).
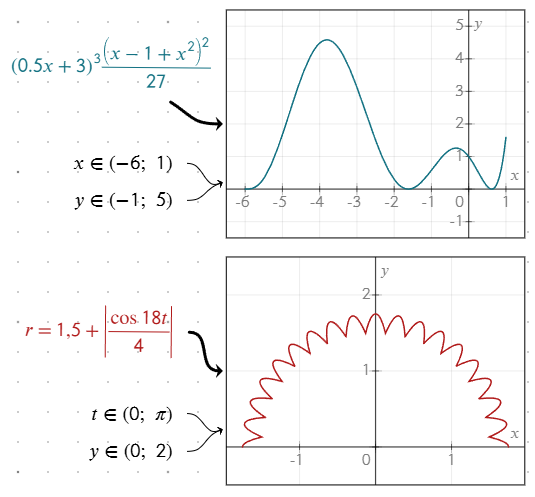
Personalizar la apariencia del gráfico
Puedes estilizar las líneas del gráfico personalizando la apariencia de la ecuación:
- Aplica un borde alrededor de la ecuación para que coincida con el estilo de la línea del gráfico.
- Cambia el color del texto de la ecuación para ajustar el color de la línea en el gráfico.
Si no se aplica un borde, el color del texto determina por defecto el color de la línea.
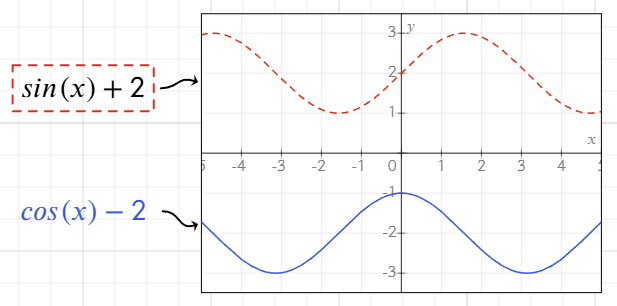
Tipos de ecuaciones compatibles
La herramienta de gráficos admite varios tipos de ecuaciones:
- Ecuaciones cartesianas: Ya sea
ycomo una función dexoxcomo una función dey. - Ecuaciones polares: Usa ecuaciones que calculan
rcomo una función det,thetaoθ. Por ejemplo,r = sin(t) + 2. Los gráficos se trazan en el rango[0, 2π]. La ecuación funciona igual independientemente del nombre de la variable utilizada. - Ecuaciones parametrizadas: Define
xeycomo funciones del mismo parámetro en líneas separadas dentro del mismo objeto de ecuación, por ejemplo:
x = 4 * sin(2t)
y = 3 * cos(3t)
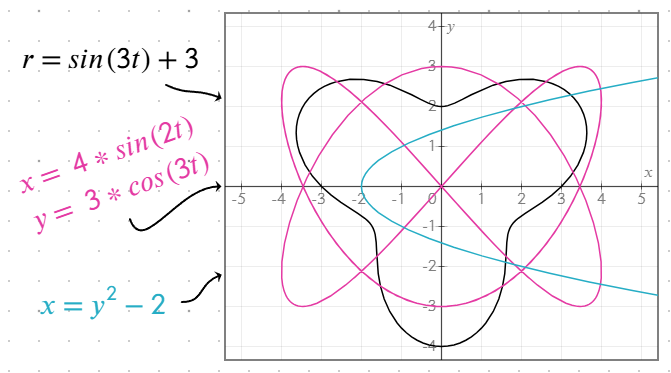
Uso de variables en ecuaciones
Puedes definir variables dentro de ecuaciones y reutilizarlas en otras. Por ejemplo: a = x^2, y = 0.2a - 1/a.
El gráfico se actualiza dinámicamente cada vez que la variable o las ecuaciones dependientes se modifican.
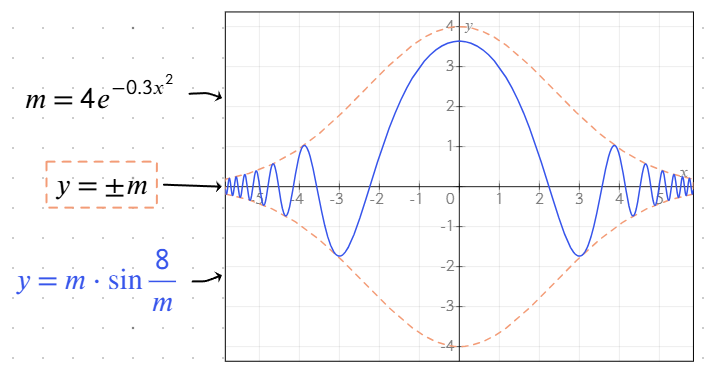
Funciones compatibles
La herramienta de gráficos incluye una variedad de funciones integradas para simplificar la entrada de ecuaciones y mejorar la visualización.
Funciones trigonométricas
- Estándar:
sin,cos,tan,csc,sec,cot - Funciones inversas (arco):
arcsin,arccos,arctan - Funciones hiperbólicas:
sinh,cosh,tanh,csch,sech,coth
Funciones logarítmicas
log(x): Logaritmo en base 10ln(x): Logaritmo natural (base e)
Otras funciones
sqrt(x): Raíz cuadradaabs(x)o|x|: Valor absolutofrac(x)o{x}: Parte fraccionaria de un númerofloor(x)o⌊x⌋: Redondea hacia abajo al entero más cercanoceil(x)o⌈x⌉: Redondea hacia arriba al entero más cercanomin(a; b),max(a; b): Mínimo/máximo de dos o más valores
Estas funciones pueden combinarse en ecuaciones para crear gráficos y cálculos más complejos.
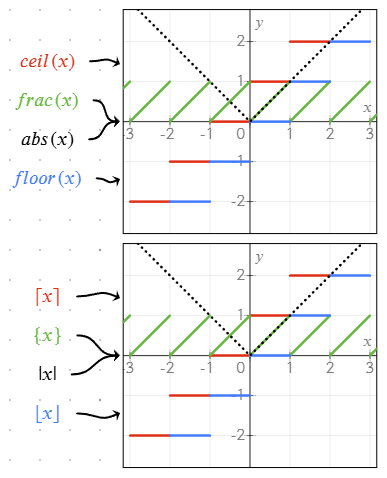
Definir y usar funciones personalizadas
La herramienta de gráficos permite definir funciones usando la notación f(x) = ..., lo que facilita reutilizar expresiones en múltiples ecuaciones.
Para definir una función, usa el formato: f(x) = cos(2x) + sin(x)
Usar funciones en ecuaciones
Una vez definida, una función puede ser referenciada en otras ecuaciones: g(x) = f(x) + 5
Si una función se define con f(x) = ..., se trazará en el gráfico. Otras variaciones (por ejemplo, g(t)) no se trazarán, pero pueden usarse en cálculos.
Ejemplo de múltiples funciones trabajando juntas
g(t) = cos(2t) + sin(t)
f(x) = g(x) + 2
Las funciones personalizadas ayudan a simplificar ecuaciones, evitar repeticiones y gestionar expresiones complejas de manera más sencilla.
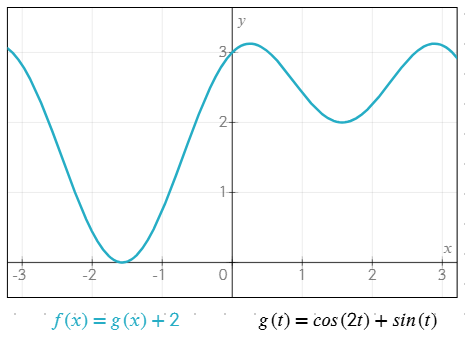
Animar gráficos con la variable 'time'
Usa la variable especial time para crear gráficos animados. La variable time incrementa en 1 cada segundo, lo que te permite simular movimiento o cambios periódicos en tus ecuaciones.
Por ejemplo: r = sin(5 * time) + 2 crea un círculo pulsante que se actualiza en tiempo real.
En la imagen de la derecha, puedes ver una ecuación un poco más compleja que utiliza la variable de tiempo.
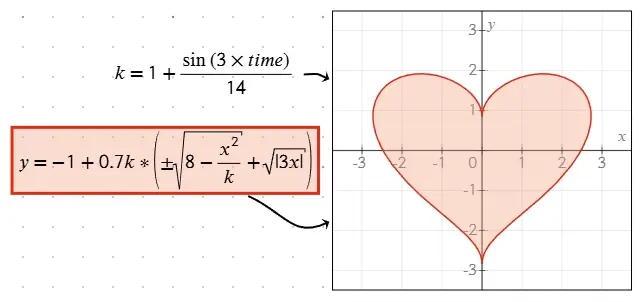
Uso de variables predefinidas
La herramienta de gráficos incluye varias constantes predefinidas que pueden simplificar la creación de ecuaciones. Estas constantes son:
pioπ: Constante matemática π (~3.14159).e: Número de Euler (~2.71828).infinityo∞, aunque generalmente es menos útil para graficar gráficos finitos.
Manejo de ecuaciones con múltiples soluciones
Uso de ± para soluciones simétricas
Inserta el símbolo ± (o +-, que se convierte automáticamente en ±) en la ecuación para trazar simultáneamente los resultados positivos y negativos. Por ejemplo, y = ±sqrt(x) traza tanto y = sqrt(x) como y = -sqrt(x).
Especificar múltiples valores
Puedes especificar múltiples valores o subecuaciones en un solo objeto de ecuación usando un formato de lista o múltiples líneas:
- Listas entre corchetes: Usa
;como separador dentro de corchetes para definir múltiples valores. Por ejemplo:y = (1; -1) * xtrazará tantoy = xcomoy = -x. - Líneas separadas: Presiona Enter en el editor de ecuaciones para agregar múltiples subecuaciones en diferentes líneas. Cada línea se trata como una solución independiente.
Estos métodos permiten la creación flexible de gráficos con múltiples ramas o soluciones, facilitando la visualización de relaciones complejas.
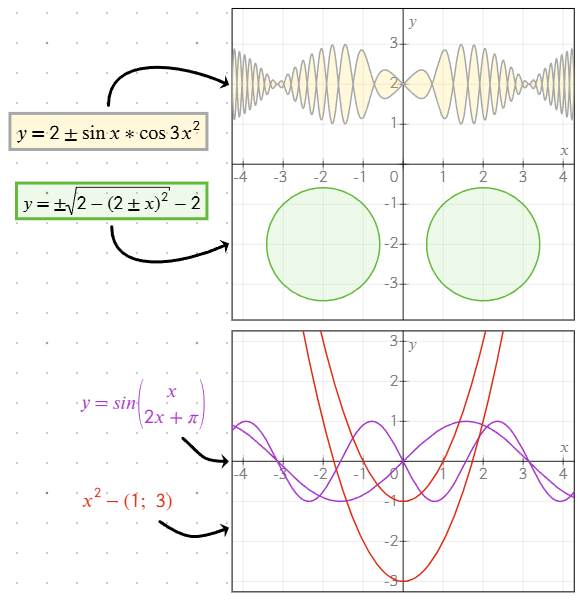
Resolución de problemas al graficar ecuaciones
Si una ecuación no se dibuja, es probable que se deba a una de las siguientes razones:
- Hay un error en la sintaxis de la ecuación (por ejemplo, un operador faltante o un símbolo no válido).
- El rango de la variable (por ejemplo,
xot) está definido incorrectamente o no se especificó. - Es posible que la ecuación sea inherentemente indefinida en algunas regiones (por ejemplo, división por cero).
Para resolver estos problemas:
- Verifica tu ecuación para detectar errores tipográficos o de formato.
- Si has especificado un rango, verifica que el intervalo sea válido y relevante para tu ecuación.
- Intenta volver a escribir la ecuación para asegurarte de que todos los símbolos y operadores estén correctamente ingresados.
Si los problemas persisten, prueba la ecuación de forma aislada para confirmar su validez.
Consideraciones de rendimiento
Al trabajar con gráficos complejos o dinámicos, el rendimiento puede verse afectado. Ten en cuenta los siguientes consejos para mantener una experiencia fluida:
- Ecuaciones complejas: Los gráficos con cálculos computacionalmente intensivos (por ejemplo, funciones trigonométricas anidadas o rangos amplios) pueden ralentizar el renderizado, especialmente cuando se combinan con animaciones.
- Oscilaciones rápidas: Las ecuaciones con oscilaciones de alta frecuencia (por ejemplo,
y = tan(1/x)) pueden dibujarse de manera inexacta cerca de sus puntos de ruptura debido a limitaciones de renderizado. Para reducir esto, limita el rango o simplifica la ecuación cuando sea posible. - Suavidad de animación: Si usas la variable
timepara animaciones, asegúrate de que tus ecuaciones no realicen cálculos excesivos en cada fotograma para mantener un movimiento fluido.
Para obtener los mejores resultados, considera dividir gráficos demasiado complejos en componentes más simples o usar rangos más estrechos para reducir la carga de cálculo.
Demasiados gráficos visibles en la pantalla también afectan negativamente el rendimiento. Evita agregar demasiados gráficos cercanos para una experiencia más fluida.