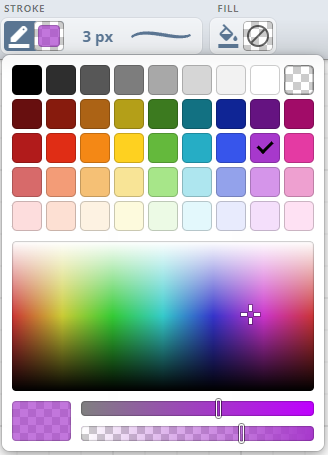Die iDroo-Whiteboard-Symbolleiste ist Ihr Steuerzentrum zum Erstellen, Bearbeiten und Verwalten Ihrer Ideen.
Whiteboard-Symbolleiste
Grundlegende Steuerungen
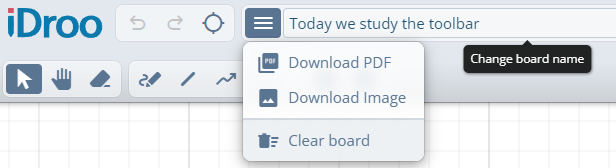
- Logo: Klicken Sie auf das iDroo-Logo, um schnell zum Dashboard zurückzukehren.
- Rückgängig / Wiederherstellen: Machen Sie Aktionen rückgängig oder stellen Sie sie bei Bedarf wieder her. Strg + Z, um rückgängig zu machen, Strg + Y oder Strg + Shift + Z, um wiederherzustellen.
- Snapping-Umschaltung: Aktivieren oder deaktivieren Sie das Snapping für eine präzise Ausrichtung von Formen und Objekten. Verwenden Sie Alt + S als Abkürzung.
- Board-Menü: Greifen Sie auf Optionen wie PDF herunterladen, Bild herunterladen und Board löschen zu, um Export- und Zurücksetzungsaktionen für Ihr Board zu verwalten.
- Board-Name: Klicken Sie auf den Board-Titel, um ihn umzubenennen, damit Sie Ihr Projekt leicht personalisieren oder identifizieren können.
Zeichen- und Skizzierwerkzeuge
- P Zeiger: Wählen Sie Objekte aus und verschieben Sie sie auf dem Board. Verwenden Sie dieses Werkzeug, um Ihre Elemente nach Bedarf anzupassen.
- M Hand: Schwenken Sie über das Whiteboard, um größere Bereiche zu navigieren, ohne versehentlich Elemente zu verändern.
- E Radiergummi: Entfernen Sie unerwünschte Linien, Formen oder Text.
- F Stift: Zeichnen Sie frei, als ob Sie mit einem Stift auf Papier schreiben. Ideal zum Brainstorming, für Anmerkungen oder zum Skizzieren von Konzepten.
- L Linie: Erstellen Sie gerade Linien, perfekt für Diagramme oder das Verbinden von Punkten.
- K Polylinie: Verbinden Sie mehrere gerade Segmente hintereinander, um Abläufe nachzuzeichnen, Wege hervorzuheben oder kantige Formen zu erstellen.
- B Kurve: Zeichnen Sie weiche Linien, die durch jeden Punkt verlaufen – ideal für organische Formen oder geschwungene Verbindungen.
- J Verbinder: Zeichnen Sie Linien, die an Formen einrasten, nützlich zum Erstellen von Flussdiagrammen oder visuellen Diagrammen.
- O Formen: Fügen Sie Formen wie Rechtecke, Kreise, Polygone oder andere geometrische Figuren hinzu, um Diagramme oder Illustrationen zu erstellen. Klicken und ziehen Sie, um zu zeichnen.
- N Haftnotiz: Platziere eine farbcodierte Notiz überall auf dem Whiteboard. Einmal klicken, um sie zu platzieren, und sofort lostippen, um Ideen festzuhalten, Aufgaben zuzuweisen oder Feedback zu sammeln.
- T Text: Füge überall auf dem Whiteboard Text hinzu, um deine Ideen zu beschriften oder zu erklären. Passe Schriftart, Größe, Farbe und Ausrichtung an dein Layout an.
- G Formel/Gleichung: Füge mathematische Ausdrücke oder komplexe Gleichungen mühelos ein.
- H Graph: Zeichne Koordinatengitter, um Gleichungen oder Funktionen zu visualisieren.
- I Bilder und Dokumente: Laden Sie Bilder oder Dokumente hoch, um Ihre Ideen zu unterstützen oder zusätzlichen Kontext bereitzustellen.
Zusammenarbeits- und zusätzliche Werkzeuge

- Teilnehmerliste: Zeigen Sie die Teilnehmer der aktuellen Whiteboard-Sitzung an. Verwalten Sie den Zugriff oder sehen Sie, wer aktiv zusammenarbeitet.
- Chat: Öffnen Sie den Chat, um in Echtzeit mit Ihren Mitarbeitern zu kommunizieren.
- Teilen: Teilen Sie Ihr Whiteboard über einen teilbaren Link. Verwalten Sie Benutzerberechtigungen und steuern Sie, wer Zugriff hat.
- Board-Einstellungen: Ändern Sie den Hintergrundstil des Boards.
- Hilfe-Center: Greifen Sie auf Hilfedokumentationen oder Tutorials zu, um iDroo effektiver zu nutzen.
- Tastenkombinationen: Drücken Sie F1, um das Shortcut-Panel zu öffnen und alle verfügbaren Tastenkombinationen anzuzeigen.
- Sprachumschaltung: Ändern Sie die Benutzeroberflächensprache nach Ihren Wünschen.
- Profilbild - Benutzer-Menü: Greifen Sie auf Ihr Benutzerprofil, Ihre Einstellungen oder die Abmeldung zu.
Haftnotizen-Palette
Klicke auf das Haftnotizen-Symbol, um die Schnellpalette zu öffnen. Wähle eine Farbe, um das Werkzeug zu aktivieren, und klicke dann irgendwo auf die Leinwand, um eine Notiz zu platzieren und sofort mit dem Tippen zu beginnen.
Verwende die Farbreihe, um zwischen Voreinstellungen zu wechseln, ohne zusätzliche Menüs zu öffnen. Wenn du mehr Platz für längeren Text brauchst, ziehe an einer Ecke der Notiz, um sie zu vergrößern und dabei den Stil beizubehalten.
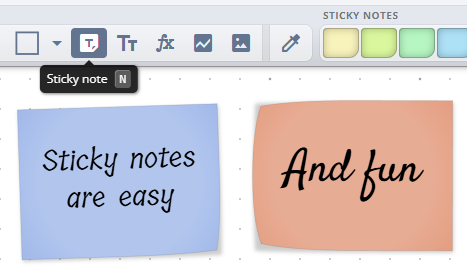
Stiloptionen

S Stilkopierer: Der Stilkopierer ermöglicht es Ihnen, den Stil eines ausgewählten Objekts zu kopieren. Klicken Sie auf ein Objekt, um dessen Aussehen schnell auf andere Elemente zu übertragen und so eine konsistente Gestaltung auf Ihrem Whiteboard zu gewährleisten.
Linienstil: Passen Sie die Farbe, Breite und das Muster der Linien an, die Sie zeichnen. Ob Sie durchgehende, gestrichelte oder gepunktete Linien bevorzugen, Sie können den Linienstil anpassen, um den spezifischen Look zu erzielen, den Sie in Ihren Diagrammen oder Zeichnungen anstreben.
Füllstil: Passen Sie die Füllfarbe Ihrer Formen an, um Abschnitte hervorzuheben oder zu differenzieren. Dies ist besonders nützlich, um visuell unterscheidbare Bereiche innerhalb Ihres Whiteboards zu erstellen, sodass wichtige Elemente hervorgehoben werden.
Textstil: Passen Sie die Farbe, Größe und Schriftart Ihres Textes an, um sicherzustellen, dass Ihre Nachrichten klar sind. Wählen Sie aus verschiedenen Schriftarten und Größen, um den Stil Ihres Projekts oder Ihrer Präsentation zu unterstreichen. Sie können auch festlegen, ob der Text links, zentriert oder rechts ausgerichtet ist.
Formelstil: Beim Arbeiten mit Formeln können Sie die Textfarbe anpassen.
Farbauswahl
Die Farbauswahl bietet eine große Auswahl an Farben, um Ihre Striche, Füllungen und Textelemente zu personalisieren:
- Voreingestellte Farben: Im oberen Bereich finden Sie ein Raster mit voreingestellten Farben, was es einfach macht, gängige Farbtöne für Ihre Designs auszuwählen. Die Option oben rechts (dargestellt als Schachbrettmuster) steht für eine vollständig transparente Farbe, mit der Sie den Strich oder die Füllung eines Objekts vollständig deaktivieren können.
- Benutzerdefinierte Farbauswahl: Verwenden Sie das Farbverlaufsfeld unter den Voreinstellungen, um jede beliebige Farbabstufung auszuwählen. Klicken oder ziehen Sie den Cursor, um genau die Farbe zu finden, die Sie benötigen.
- Transparenz: Passen Sie die Transparenz Ihrer Farbe mit dem unteren Schieberegler an. Dies ermöglicht es Ihnen, halbtransparente Füllungen oder Striche zu erstellen, was nützlich ist, um Elemente zu schichten.
- Sättigung: Der Sättigungsschieberegler, der sich über dem Transparenzschieberegler befindet, lässt Sie die Intensität Ihrer gewählten Farbe anpassen. Wenn Sie ihn nach links verschieben, wird die Farbe weniger gesättigt, während sie nach rechts verschoben lebhafter erscheint.
Hier sind einige Tipps, um die Farbauswahl noch effizienter zu nutzen:
- Doppelklick zum Auswählen und Schließen: Sie können auf eine beliebige Farbe doppelklicken, um sie auszuwählen und die Farbauswahl automatisch zu schließen, was Ihnen einen zusätzlichen Schritt spart.
- Ein-Klick-Farbauswahl: Für eine schnellere Auswahl können Sie aus der Farbtaste in der Symbolleiste klicken und ziehen und die Maus über die gewünschte Farbe im Farbwähler loslassen. Diese Aktion schließt den Farbwähler sofort und ermöglicht es Ihnen, ohne Unterbrechung weiterzuarbeiten.