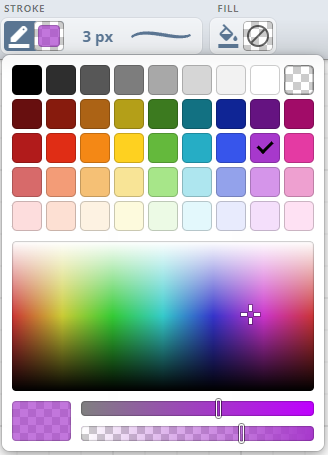La barra de herramientas de la pizarra de iDroo es tu centro de comandos para crear, editar y gestionar tus ideas.
Barra de Herramientas de la Pizarra
Controles básicos
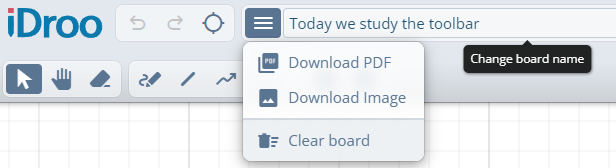
- Logo: Haz clic en el logo de iDroo para navegar rápidamente de regreso al panel.
- Deshacer / Rehacer: Invierte o restaura acciones según sea necesario. Ctrl + Z para deshacer, Ctrl + Y o Ctrl + Shift + Z para rehacer.
- Alternar ajuste: Habilita o deshabilita el ajuste para la alineación precisa de formas y objetos. Usa Alt + S como atajo.
- Menú de la pizarra: Accede a opciones como Descargar PDF, Descargar imagen y Limpiar pizarra para gestionar las acciones de exportación y reinicio de tu pizarra.
- Nombre de la pizarra: Haz clic en el título de la pizarra para renombrarla, facilitando la personalización o identificación de tu proyecto.
Herramientas de dibujo y bocetado
- P Puntero: Selecciona y mueve objetos en la pizarra. Usa esta herramienta para ajustar tus elementos según sea necesario.
- M Mano: Desplázate por la pizarra para navegar áreas más grandes sin modificar accidentalmente ningún elemento.
- E Borrador: Elimina líneas, formas o textos no deseados.
- F Pluma: Dibuja libremente como si usaras una pluma en papel. Ideal para lluvia de ideas, anotaciones o bocetos de conceptos.
- L Línea: Crea líneas rectas, perfectas para hacer diagramas o conectar puntos.
- K Polilínea: Une varios segmentos rectos en secuencia para trazar flujos, resaltar recorridos o crear formas angulares.
- B Curva: Dibuja líneas suaves que se doblan en cada punto; ideal para formas orgánicas o conectores con giros suaves.
- J Conector: Dibuja líneas que se ajustan a formas, útil para construir diagramas de flujo o diagramas visuales.
- O Formas: Inserta formas como rectángulos, círculos, polígonos u otras formas geométricas para crear diagramas o ilustraciones. Haz clic y arrastra para dibujarlas.
- N Nota adhesiva: Coloca una nota codificada por colores en cualquier parte del tablero. Haz clic una vez para colocarla y empieza a escribir de inmediato para capturar ideas, asignar tareas o recopilar comentarios.
- T Texto: Añade texto en cualquier parte del tablero para etiquetar o explicar tus ideas. Ajusta la fuente, el tamaño, el color y la alineación para que se adapten a tu diseño.
- G Fórmula/Ecuación: Inserta expresiones matemáticas o ecuaciones complejas con facilidad.
- H Gráfico: Traza cuadrículas de coordenadas para visualizar ecuaciones o funciones.
- I Imágenes y documentos: Sube imágenes o documentos para apoyar tus ideas o proporcionar contexto adicional.
Herramientas de colaboración y adicionales

- Lista de participantes: Ver los participantes en la sesión actual de la pizarra. Gestiona el acceso o ve quién está colaborando activamente.
- Chat: Abre el chat para comunicarte con colaboradores en tiempo real.
- Compartir: Comparte tu pizarra con otros mediante un enlace compartible. Gestiona los permisos de usuario y controla quién tiene acceso.
- Configuraciones de la pizarra: Cambia el estilo de fondo de la pizarra.
- Centro de Ayuda: Accede a la documentación de ayuda o tutoriales para guiarte en el uso de iDroo de manera más efectiva.
- Atajos de teclado: Presiona F1 para alternar el panel de atajos y ver todos los atajos disponibles.
- Cambio de idioma: Cambia el idioma de la interfaz para adaptarlo a tu preferencia.
- Imagen de perfil - Menú de usuario: Accede a tu perfil de usuario, preferencias o cierra sesión.
Paleta de notas adhesivas
Haz clic en el ícono de Notas adhesivas para expandir la paleta rápida. Elige un color para activar la herramienta y haz clic en cualquier parte del lienzo para colocar una nota y comenzar a escribir al instante.
Usa la fila de colores para cambiar entre los preajustes sin abrir menús adicionales. Si necesitas más espacio para texto largo, arrastra una esquina de la nota para cambiar su tamaño sin perder el estilo de nota adhesiva.
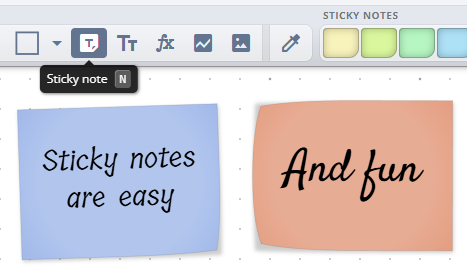
Opciones de estilo

S Selector de estilo: El selector de estilo te permite copiar el estilo de cualquier objeto seleccionado. Haz clic en un objeto para replicar rápidamente su apariencia en otros elementos, manteniendo la consistencia en toda tu pizarra.
Estilo de trazo: Personaliza el color, ancho y patrón de las líneas que dibujas. Ya sea que prefieras líneas sólidas, discontinuas o punteadas, puedes ajustar el estilo de trazo para adaptarlo al aspecto específico que buscas en tus diagramas o dibujos.
Estilo de relleno: Ajusta el color de relleno de tus formas para diferenciar o resaltar secciones. Esto es especialmente útil para crear áreas visualmente distintas dentro de tu pizarra, asegurando que los elementos clave destaquen.
Estilo de texto: Modifica el color, el tamaño y la fuente de tu texto para asegurarte de que tus mensajes sean claros. Elige entre varias fuentes y tamaños para adaptarlos al estilo de tu proyecto o presentación. También puedes elegir si el texto está alineado a la izquierda, centrado o a la derecha.
Estilo de fórmula: Al trabajar con fórmulas, ajusta el color del texto.
Selector de color
El selector de color proporciona una amplia gama de colores para personalizar tus trazos, rellenos y elementos de texto:
- Colores preestablecidos: La sección superior ofrece una cuadrícula de colores preestablecidos, facilitando la selección rápida de tonos comunes para tus diseños. La opción en la esquina superior derecha (mostrada como un patrón a cuadros) representa un color completamente transparente, lo que te permite deshabilitar el trazo o relleno de un objeto por completo.
- Selección de color personalizada: Usa el panel de degradado debajo de los preestablecidos para seleccionar cualquier matiz y tono de color. Haz clic o arrastra tu cursor para encontrar el color exacto que necesitas.
- Transparencia: Ajusta la transparencia de tu color usando el control deslizante inferior. Esto permite crear rellenos o trazos semi-transparentes, lo cual es útil para superponer elementos.
- Saturación: El control deslizante de saturación, ubicado sobre el control deslizante de transparencia, te permite ajustar la intensidad de tu color elegido. Moverlo hacia la izquierda hará que el color parezca más apagado, mientras que moverlo hacia la derecha hará que el color sea más vibrante.
Aquí hay algunos consejos para hacer que el uso del selector de color sea aún más eficiente:
- Doble clic para seleccionar y cerrar: Puedes hacer doble clic en cualquier color para seleccionarlo y cerrar automáticamente el selector de color, ahorrándote un paso adicional.
- Selección de color con un clic: Para una selección más rápida, haz clic y arrastra desde el botón de color en la barra de herramientas y suéltalo en tu color deseado en el selector. Esta acción también cerrará el selector de color inmediatamente, permitiéndote continuar trabajando sin interrupciones.