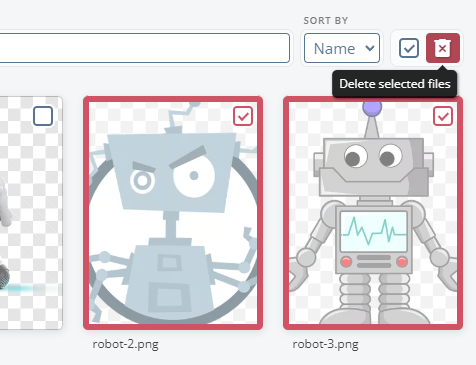La funzione Immagini e Documenti ti consente di inserire e gestire vari tipi di file multimediali sulla tua lavagna. Questo è utile per aggiungere supporti visivi, documenti di riferimento o altre risorse che supportano il tuo contenuto.
Immagini e Documenti
Accedere al pannello File
Per aprire il pannello File, fai clic sull'icona Immagine situata nella barra degli strumenti oppure premi la scorciatoia I. Questo apre una barra laterale dove puoi visualizzare e gestire tutti i file multimediali disponibili.
Utilizza le schede all'interno del pannello File per alternare tra la visualizzazione di Tutti, Documenti o Immagini. Questo ti aiuta a trovare facilmente il tipo di file di cui hai bisogno.
Se hai molti file, utilizza la barra di Ricerca in alto nel pannello File per trovare rapidamente un documento o un'immagine specifici per nome.
Per chiudere il pannello File, fai clic sul pulsante X nell'angolo in alto a destra.
Puoi anche spostare il pannello File in basso allo schermo o sul lato destro, a seconda della tua preferenza. La posizione del pannello viene salvata per le sessioni future.
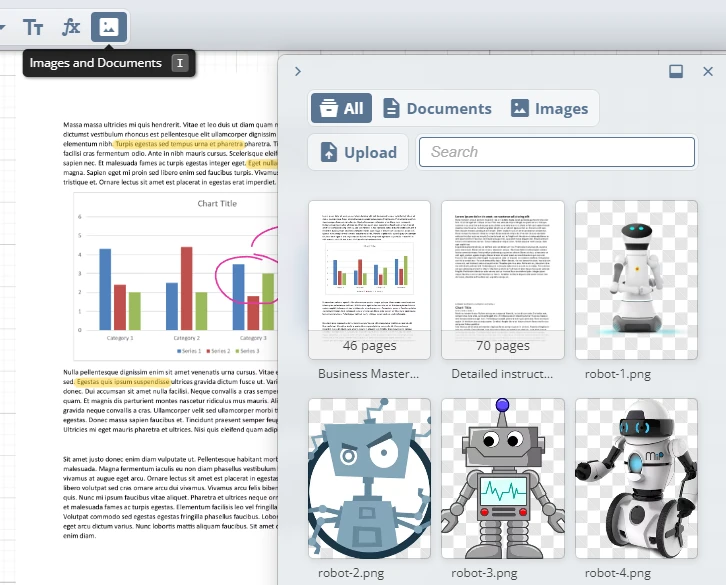
Caricare nuovi file
Fai clic sul pulsante Carica all'interno del pannello File per aggiungere nuove immagini o documenti dal tuo dispositivo. Puoi caricare vari formati, come PNG e JPEG per le immagini, e PDF o DOCX per i documenti.
Una volta caricati, i file saranno disponibili nel pannello File per essere facilmente inseriti nella lavagna.
Nota: Potrebbero esserci limiti di archiviazione in base al tuo piano. Monitora il tuo utilizzo per evitare di raggiungere questi limiti.
Inserire file nella lavagna
Per aggiungere un'immagine o un documento alla tua lavagna, fai semplicemente clic sul file desiderato dal pannello File. Il file selezionato verrà inserito nella lavagna, dove potrai spostarlo, ridimensionarlo e ruotarlo secondo le necessità.
Se un documento contiene più pagine, cliccandoci sopra si aprirà un nuovo pannello che visualizza tutte le pagine. Puoi selezionare la pagina specifica che desideri inserire. Chiudi questo pannello per tornare alla visualizzazione principale del pannello File.
Puoi anche trascinare e rilasciare i file direttamente dal pannello File sulla tua lavagna.
Inoltre, puoi trascinare i file dal tuo gestore file direttamente sulla lavagna o incollare un'immagine o uno screenshot usando Ctrl + V (Windows) o Cmd + V (Mac).
Disponibilità della funzione e limitazioni
La funzionalità Immagini e Documenti è disponibile solo per gli utenti con piani di livello superiore. Gli utenti con questi piani possono accedere a tutte le funzionalità, incluso il caricamento e la gestione dei file all'interno del pannello File.
Altri utenti che collaborano su una lavagna di proprietà di un utente con piano di livello superiore possono comunque caricare immagini direttamente sulla lavagna, ma non avranno accesso al pannello File.
Tieni presente i limiti di archiviazione associati al tuo piano. Se superi la tua capacità di archiviazione, potrebbe essere necessario eliminare file esistenti per liberare spazio o passare a un piano superiore per ottenere più spazio.
Eliminazione di file dallo spazio di archiviazione
Per eliminare i file, è necessario trovarsi nella vista Dashboard. L'eliminazione dei file non è disponibile direttamente dal pannello File sulla lavagna.
Segui questi passaggi per eliminare uno o più file:
- Vai alla Dashboard.
- Nell'elenco dei file, individua i file che desideri eliminare.
- Per selezionare i file, seleziona la casella nell'angolo in alto a destra di ogni scheda file. Puoi selezionare più file contemporaneamente.
- Una volta selezionati i file, fai clic sull'icona Cestino nella barra degli strumenti sopra l'elenco dei file per eliminarli.
Nota: Questa azione è permanente e i file eliminati non possono essere recuperati.