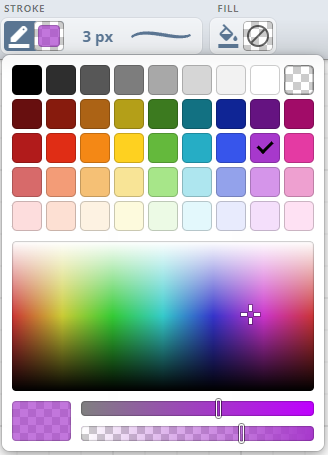La barre d'outils du tableau blanc iDroo est votre centre de commande pour créer, éditer et gérer vos idées.
Barre d’outils du tableau blanc
Commandes de base
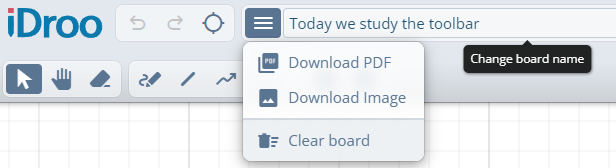
- Logo : Cliquez sur le logo iDroo pour revenir rapidement au tableau de bord.
- Annuler / Rétablir : Inversez ou restaurez des actions selon vos besoins. Ctrl + Z pour annuler, Ctrl + Y ou Ctrl + Shift + Z pour rétablir.
- Basculer l’alignement : Activez ou désactivez l’alignement pour un placement précis des formes et objets. Utilisez Alt + S comme raccourci.
- Menu du tableau : Accédez aux options telles que Télécharger PDF, Télécharger image et Effacer le tableau pour gérer les actions d'exportation et de réinitialisation de votre tableau.
- Nom du tableau : Cliquez sur le titre du tableau pour le renommer, ce qui facilite la personnalisation ou l'identification de votre projet.
Outils de dessin et de croquis
- P Pointeur : Sélectionnez et déplacez des objets sur le tableau. Utilisez cet outil pour ajuster vos éléments selon vos besoins.
- M Main : Faites défiler à travers le tableau blanc pour naviguer dans des zones plus grandes sans modifier accidentellement des éléments.
- E Gomme : Supprimez les lignes, formes ou textes indésirables.
- F Crayon : Dessinez librement comme si vous utilisiez un stylo sur du papier. Idéal pour le brainstorming, l’annotation ou l’esquisse de concepts.
- L Ligne : Créez des lignes droites, parfaites pour réaliser des diagrammes ou connecter des points.
- K Polyligne : Reliez plusieurs segments droits à la suite pour tracer des parcours, mettre des flux en évidence ou dessiner des formes anguleuses.
- B Courbe : Dessinez des lignes souples qui se plient à chaque point — idéal pour les formes organiques ou des connecteurs aux virages doux.
- J Connecteur : Dessinez des lignes qui s’alignent sur les formes, utile pour créer des organigrammes ou des diagrammes visuels.
- O Formes : Insérez des formes comme des rectangles, des cercles, des polygones ou d'autres formes géométriques pour créer des diagrammes ou des illustrations. Cliquez et faites glisser pour dessiner.
- N Note autocollante : Déposez une note colorée n’importe où sur le tableau. Cliquez une fois pour la placer et commencez à taper immédiatement pour capturer des idées, attribuer des tâches ou recueillir des commentaires.
- T Texte : Ajoutez du texte n’importe où sur le tableau pour annoter ou expliquer vos idées. Ajustez la police, la taille, la couleur et l’alignement pour correspondre à votre mise en page.
- G Formule/Équation : Insérez facilement des expressions mathématiques ou des équations complexes.
- H Graphique : Trace des grilles de coordonnées pour visualiser des équations ou des fonctions.
- I Images et documents : Téléchargez des images ou des documents pour étayer vos idées ou fournir un contexte supplémentaire.
Outils de collaboration et supplémentaires

- Liste des participants : Affichez les participants à la session de tableau blanc en cours. Gérez l'accès ou voyez qui collabore activement.
- Chat : Ouvrez le chat pour communiquer en temps réel avec vos collaborateurs.
- Partage : Partagez votre tableau blanc avec d'autres via un lien partageable. Gérez les autorisations des utilisateurs et contrôlez qui a accès.
- Paramètres du tableau : Modifiez le style de fond du tableau.
- Centre d’aide : Accédez à la documentation d'aide ou aux tutoriels pour vous guider dans l'utilisation d’iDroo.
- Raccourcis clavier : Appuyez sur F1 pour basculer le panneau des raccourcis et voir tous les raccourcis disponibles.
- Changement de langue : Modifiez la langue de l'interface selon vos préférences.
- Photo de profil - Menu utilisateur : Accédez à votre profil utilisateur, vos préférences ou déconnectez-vous.
Palette de notes autocollantes
Clique sur l’icône Notes autocollantes pour ouvrir la palette rapide. Choisis une couleur pour activer l’outil, puis clique n’importe où sur la zone de dessin pour placer une note et commencer à écrire immédiatement.
Utilise la rangée de couleurs pour passer d’un préréglage à un autre sans ouvrir de menus supplémentaires. Si tu as besoin de plus d’espace pour un texte plus long, fais glisser un coin de la note pour l’agrandir tout en conservant le style de note autocollante.
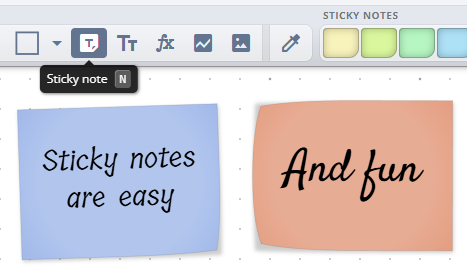
Options de style

S Sélecteur de style : Le sélecteur de style vous permet de copier le style de tout objet sélectionné. Cliquez sur un objet pour répliquer rapidement son apparence sur d'autres éléments, garantissant ainsi une cohérence sur votre tableau blanc.
Style de trait : Personnalisez la couleur, la largeur et le motif des lignes que vous dessinez. Que vous préfériez des lignes pleines, pointillées ou en tirets, vous pouvez ajuster le style du trait pour correspondre au style de vos diagrammes ou dessins.
Style de remplissage : Ajustez la couleur de remplissage de vos formes pour différencier ou mettre en évidence des sections. Cela est particulièrement utile pour créer des zones visuellement distinctes sur votre tableau blanc, garantissant que les éléments clés ressortent.
Style de texte : Modifiez la couleur, la taille et la police de votre texte pour garantir que vos messages soient clairs. Choisissez parmi diverses polices et tailles pour correspondre au style de votre projet ou présentation. Vous pouvez également choisir d'aligner le texte à gauche, au centre ou à droite.
Style de formule : Lorsque vous travaillez avec des formules, ajustez la couleur du texte.
Sélecteur de couleurs
Le sélecteur de couleurs offre une large gamme de couleurs pour personnaliser vos traits, remplissages et éléments de texte :
- Couleurs préréglées : La section supérieure propose une grille de couleurs préréglées, permettant de sélectionner rapidement des teintes courantes pour vos conceptions. L'option en haut à droite (affichée comme un motif en damier) représente une couleur entièrement transparente, vous permettant de désactiver complètement le trait ou le remplissage d'un objet.
- Sélection de couleur personnalisée : Utilisez le panneau de dégradé sous les préréglages pour sélectionner toute teinte et nuance de couleur. Cliquez ou faites glisser votre curseur pour trouver exactement la couleur dont vous avez besoin.
- Transparence : Ajustez la transparence de votre couleur à l’aide du curseur inférieur. Cela permet de créer des remplissages ou des traits semi-transparents, ce qui est utile pour superposer des éléments.
- Saturation : Le curseur de saturation, situé au-dessus du curseur de transparence, vous permet d'ajuster l'intensité de la couleur choisie. En le déplaçant vers la gauche, la couleur apparaîtra plus atténuée, tandis qu’en le déplaçant vers la droite, la couleur sera plus vive.
Voici quelques astuces pour rendre l'utilisation du sélecteur de couleurs encore plus efficace :
- Double-cliquez pour sélectionner et fermer : Vous pouvez double-cliquer sur n'importe quelle couleur pour la sélectionner et fermer automatiquement le sélecteur de couleurs, vous faisant ainsi gagner une étape supplémentaire.
- Sélection de couleur en un clic : Pour une sélection plus rapide, cliquez et faites glisser à partir du bouton couleur sur la barre d'outils et relâchez sur la couleur souhaitée dans le sélecteur. Cette action fermera également immédiatement le sélecteur de couleurs, vous permettant de continuer à travailler sans interruption.