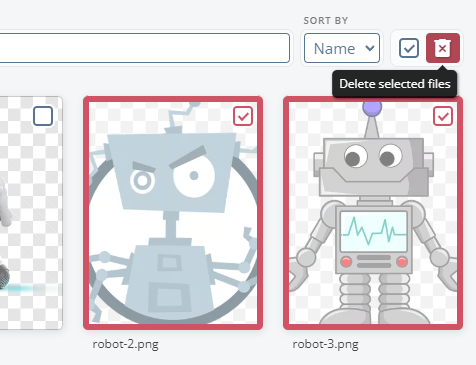La fonctionnalité Images et Documents vous permet d'insérer et de gérer différents types de fichiers multimédias sur votre tableau blanc. Cela est utile pour ajouter des supports visuels, des documents de référence ou tout autre contenu utile pour soutenir vos idées.
Images et Documents
Accéder au panneau de fichiers
Pour ouvrir le panneau de fichiers, cliquez sur l'icône Image située dans la barre d'outils ou appuyez sur la touche de raccourci I. Cela ouvre une barre latérale où vous pouvez voir et gérer tous les fichiers multimédias disponibles.
Utilisez les onglets du panneau de fichiers pour basculer entre l'affichage de Tous, Documents ou Images. Cela vous aide à trouver facilement le type de fichier dont vous avez besoin.
Si vous avez de nombreux fichiers, utilisez la barre de Recherche en haut du panneau de fichiers pour trouver rapidement un document ou une image spécifique par son nom.
Pour fermer le panneau de fichiers, cliquez sur le bouton X en haut à droite.
Vous pouvez également déplacer le panneau de fichiers vers le bas de l'écran ou sur le côté droit, selon votre préférence. La position du panneau est enregistrée pour les sessions futures.
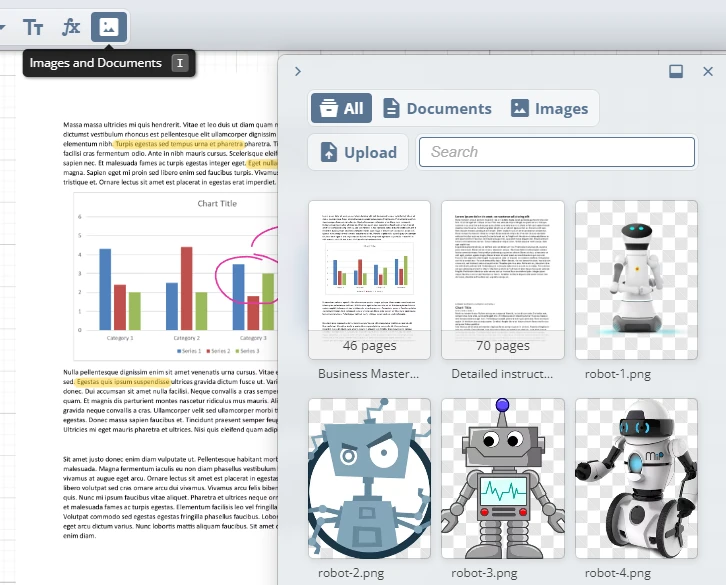
Télécharger de nouveaux fichiers
Cliquez sur le bouton Télécharger dans le panneau de fichiers pour ajouter de nouvelles images ou documents depuis votre appareil. Vous pouvez télécharger divers formats, tels que PNG et JPEG pour les images, et PDF ou DOCX pour les documents.
Une fois téléchargés, vos fichiers seront disponibles dans le panneau de fichiers pour une insertion facile dans le tableau blanc.
Remarque : Il peut y avoir des limites de stockage en fonction de votre plan. Surveillez votre utilisation pour éviter d'atteindre ces limites.
Insérer des fichiers dans le tableau blanc
Pour ajouter une image ou un document à votre tableau blanc, cliquez simplement sur le fichier souhaité dans le panneau de fichiers. Le fichier sélectionné sera inséré dans le tableau blanc, où vous pourrez le déplacer, le redimensionner et le faire pivoter selon vos besoins.
Si un document contient plusieurs pages, cliquer dessus ouvrira un nouveau panneau affichant toutes les pages. Vous pouvez sélectionner la page spécifique que vous souhaitez insérer. Fermez ce panneau pour revenir à l'affichage principal du panneau de fichiers.
Vous pouvez également faire glisser et déposer des fichiers directement depuis le panneau de fichiers sur votre tableau blanc.
De plus, vous pouvez faire glisser des fichiers depuis votre gestionnaire de fichiers directement sur le tableau ou coller une image ou une capture d'écran à l'aide de Ctrl + V (Windows) ou Cmd + V (Mac).
Disponibilité et limitations des fonctionnalités
La fonctionnalité Images et Documents est disponible uniquement pour les utilisateurs des plans de niveau supérieur. Les utilisateurs de ces plans peuvent accéder à l'ensemble des fonctionnalités, y compris la possibilité de télécharger et de gérer des fichiers dans le panneau de fichiers.
Les autres utilisateurs qui collaborent sur un tableau blanc appartenant à un utilisateur disposant d'un plan de niveau supérieur peuvent toujours télécharger des images directement sur le tableau, mais n'auront pas accès au panneau de fichiers.
Soyez attentif aux limites de stockage associées à votre plan. Si vous dépassez votre capacité de stockage, vous devrez peut-être supprimer des fichiers existants pour libérer de l'espace ou passer à un plan supérieur pour bénéficier d'un stockage supplémentaire.
Suppression de fichiers du stockage
Pour supprimer des fichiers, vous devez être dans la vue du tableau de bord. La suppression de fichiers n'est pas disponible directement depuis le panneau Fichiers sur le tableau.
Suivez ces étapes pour supprimer un ou plusieurs fichiers :
- Allez au Tableau de bord.
- Dans la liste de fichiers, localisez les fichiers que vous souhaitez supprimer.
- Pour sélectionner des fichiers, cochez la case dans le coin supérieur droit de chaque carte de fichier. Vous pouvez sélectionner plusieurs fichiers à la fois.
- Une fois vos fichiers sélectionnés, cliquez sur l'icône de Corbeille dans la barre d'outils au-dessus de la liste de fichiers pour les supprimer.
Remarque : Cette action est définitive, et les fichiers supprimés ne peuvent pas être récupérés.