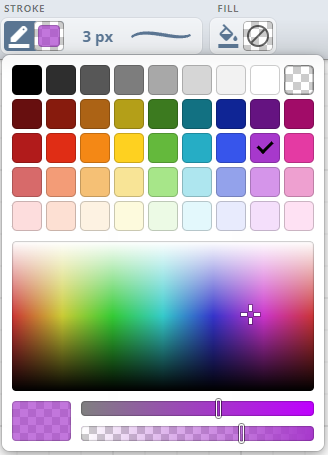Панель інструментів дошки iDroo є вашим центром керування для створення, редагування та управління ідеями.
Панель інструментів дошки
Основні елементи керування
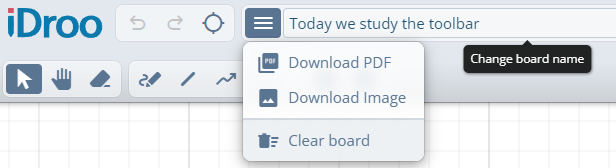
- Логотип: Натисніть на логотип iDroo, щоб швидко повернутися до панелі керування.
- Скасувати / Повторити: Відмінити або відновити дії за потреби. Ctrl + Z для скасування, Ctrl + Y або Ctrl + Shift + Z для повторення.
- Перемикач прив’язки: Увімкніть або вимкніть прив’язку для точного вирівнювання форм та об’єктів. Використовуйте Alt + S як комбінацію клавіш.
- Меню дошки: Отримайте доступ до опцій, таких як Завантажити PDF, Завантажити зображення та Очистити дошку, щоб керувати експортом та скиданням вашої дошки.
- Назва дошки: Натисніть на назву дошки, щоб перейменувати її, що робить ваш проект більш персоналізованим або легко ідентифікованим.
Інструменти малювання та ескізування
- P Вказівник: Вибирайте та переміщуйте об’єкти на дошці. Використовуйте цей інструмент для налаштування ваших елементів за потреби.
- M Рука: Панорамування по дошці для навігації великими областями без випадкового модифікування будь-яких елементів.
- E Гума: Видаляйте небажані лінії, форми або текст.
- F Перо: Малюйте вільно, наче використовуєте ручку на папері. Ідеально підходить для мозкового штурму, анотування або створення концепцій.
- L Лінія: Створюйте прямі лінії, ідеальні для створення діаграм або з'єднання точок.
- K Полілінія: З'єднуйте кілька прямих відрізків поспіль, щоб окреслити процеси, виділити маршрути або створити кутові фігури.
- B Крива: Малюйте плавні лінії, що проходять через кожну додану точку — це зручно для органічних форм чи м’яких з’єднувачів.
- J З'єднувач: Малюйте лінії, які прив'язуються до форм, корисно для створення блок-схем або візуальних діаграм.
- O Форми: Вставляйте форми, такі як прямокутники, кола, багатокутники або інші геометричні форми для створення діаграм або ілюстрацій. Клацніть і перетягніть, щоб намалювати.
- N Стікер: Розмістіть кольорову нотатку в будь-якому місці на дошці. Натисніть один раз, щоб її додати, і одразу починайте вводити текст, щоб зафіксувати ідеї, призначити завдання або зібрати відгуки.
- T Текст: Додайте текст у будь-якому місці на дошці, щоб позначити або пояснити свої ідеї. Налаштуйте шрифт, розмір, колір і вирівнювання відповідно до вашого макету.
- G Формула/Рівняння: Легко вставляйте математичні вирази або складні рівняння.
- H Графік: Побудуй координатну сітку для візуалізації рівнянь або функцій.
- I Зображення та документи: Завантажуйте зображення або документи, щоб підтримати свої ідеї або надати додатковий контекст.
Інструменти співпраці та додаткові інструменти

- Список учасників: Переглядайте учасників поточної сесії дошки. Керуйте доступом або дізнайтеся, хто активно співпрацює.
- Чат: Відкрийте чат для спілкування з колегами в реальному часі.
- Спільний доступ: Поділіться своєю дошкою з іншими за допомогою посилання для спільного доступу. Керуйте дозволами користувачів та контролюйте, хто має доступ.
- Налаштування дошки: Змініть стиль фону дошки.
- Центр допомоги: Доступ до документації допомоги або навчальних посібників, щоб допомогти вам ефективніше використовувати iDroo.
- Комбінації клавіш: Натисніть F1, щоб переключити панель комбінацій клавіш і переглянути всі доступні комбінації.
- Перемикач мови: Змініть мову інтерфейсу відповідно до ваших уподобань.
- Іконка профілю - Меню користувача: Доступ до вашого профілю користувача, уподобань або вихід з системи.
Палітра стікерів
Натисни на іконку Стікери, щоб розгорнути швидку палітру. Вибери колір, щоб активувати інструмент, а потім клацни в будь-якому місці на полотні, щоб додати нотатку й одразу почати писати.
Використовуй рядок кольорів, щоб перемикатися між шаблонами без відкриття додаткових меню. Якщо потрібно більше місця для довшого тексту, потягни за кут стікера, щоб змінити розмір, зберігаючи стиль нотатки.
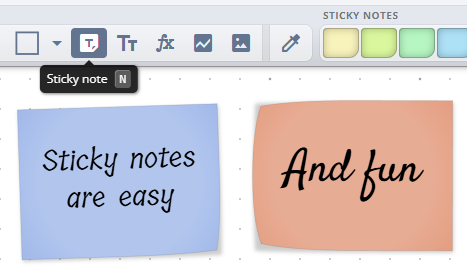
Параметри стилю

S Вибір стилю: Вибір стилю дозволяє копіювати стиль будь-якого вибраного об’єкта. Натисніть на об’єкт, щоб швидко відтворити його вигляд на інших елементах, зберігаючи консистентність на вашій дошці.
Стиль лінії: Налаштуйте колір, ширину та візерунок ліній, які ви малюєте. Чи віддаєте ви перевагу суцільним, пунктирним або крапчастим лініям, ви можете налаштувати стиль лінії відповідно до конкретного вигляду, який ви прагнете досягти у своїх діаграмах або малюнках.
Стиль заливки: Налаштуйте колір заливки ваших форм, щоб відрізнити або підкреслити секції. Це особливо корисно для створення візуально відмінних областей на вашій дошці, забезпечуючи виділення ключових елементів.
Стиль тексту: Змініть колір, розмір і шрифт тексту, щоб ваші повідомлення були зрозумілими. Виберіть серед різних шрифтів і розмірів, щоб вони відповідали стилю вашого проекту чи презентації. Ви також можете вибрати вирівнювання тексту: по лівому краю, по центру або по правому.
Стиль формули: Працюючи з формулами, налаштовуйте колір тексту.
Вибір кольору
Вибір кольору надає широкий спектр кольорів для налаштування ваших ліній, заливок та текстових елементів:
- Попередньо встановлені кольори: Верхня частина пропонує сітку попередньо встановлених кольорів, що дозволяє швидко вибрати поширені відтінки для ваших дизайнів. Верхній правий варіант (показаний як перевірений патерн) представляє повністю прозорий колір, що дозволяє відключити лінію або заливку об’єкта.
- Вибір користувацького кольору: Використовуйте градієнтну панель нижче попередньо встановлених кольорів, щоб вибрати будь-який відтінок та насиченість кольору. Натисніть або перетягніть курсор, щоб знайти потрібний вам колір.
- Прозорість: Налаштуйте прозорість вашого кольору за допомогою нижнього повзунка. Це дозволяє створювати напівпрозорі заливки або лінії, що корисно для накладання елементів.
- Насиченість: Повзунок насиченості, розташований вище повзунка прозорості, дозволяє налаштувати інтенсивність обраного кольору. Переміщення його вліво зробить колір більш приглушеним, а вправо – більш яскравим.
Ось деякі поради, щоб зробити використання вибору кольору ще ефективнішим:
- Подвійне натискання для вибору та закриття: Ви можете двічі клацнути на будь-який колір, щоб вибрати його та автоматично закрити вибір кольору, заощаджуючи один крок.
- Вибір кольору одним натисканням: Для швидшого вибору клацніть і перетягніть з кнопки кольору на панелі інструментів і відпустіть на бажаному кольорі у виборі. Ця дія також негайно закриє вибір кольору, дозволяючи вам продовжити роботу без перерв.