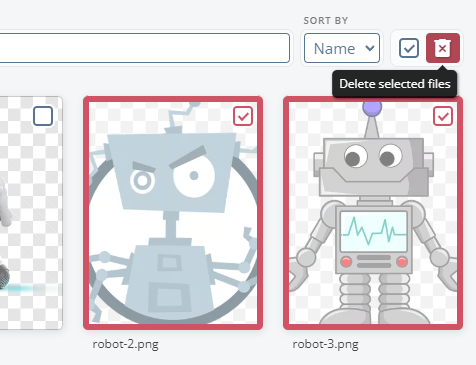Функція Зображення та Документи дозволяє вставляти та керувати різними типами медіафайлів на вашій дошці. Це корисно для додавання візуальних матеріалів, довідкових документів або будь-яких інших ресурсів, що підтримують ваш вміст.
Зображення та Документи
Доступ до Панелі файлів
Щоб відкрити Панель файлів, натисніть іконку Зображення, розташовану на панелі інструментів, або використайте комбінацію клавіш I. Це відкриє бічну панель, де ви можете переглядати та керувати всіма доступними медіафайлами.
Використовуйте вкладки в Панелі файлів, щоб перемикатися між переглядом Всі, Документи або Зображення. Це допомагає легко знайти потрібний тип файлу.
Якщо у вас багато файлів, використовуйте панель Пошук у верхній частині Панелі файлів, щоб швидко знайти конкретний документ або зображення за назвою.
Щоб закрити Панель файлів, натисніть кнопку X у верхньому правому куті.
Ви також можете перемістити Панель файлів або до нижньої частини екрану, або до правої сторони, залежно від ваших уподобань. Позиція панелі зберігається для майбутніх сеансів.
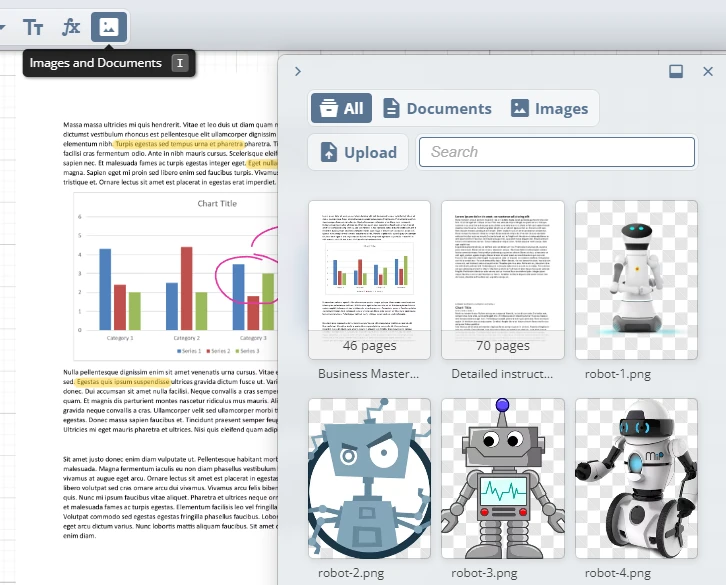
Завантаження нових файлів
Натисніть кнопку Завантажити у Панелі файлів, щоб додати нові зображення або документи з вашого пристрою. Ви можете завантажувати різні формати, такі як PNG та JPEG для зображень, а також PDF або DOCX для документів.
Після завантаження ваші файли будуть доступні в Панелі файлів для легкого вставлення на дошку.
Примітка: Можуть бути обмеження щодо зберігання залежно від вашого плану. Слідкуйте за використанням, щоб уникнути досягнення цих меж.
Вставлення файлів на дошку
Щоб додати зображення або документ на вашу дошку, просто натисніть на потрібний файл у Панелі файлів. Вибраний файл буде вставлений на дошку, де ви зможете переміщувати, змінювати розмір та обертати його за потреби.
Якщо документ містить кілька сторінок, натискання на нього відкриє нову панель, що відображає всі сторінки. Ви можете вибрати конкретну сторінку, яку хочете вставити. Закрийте цю панель, щоб повернутися до основного перегляду Панелі файлів.
Ви також можете перетягувати файли безпосередньо з Панелі файлів на вашу дошку.
Крім того, ви можете перетягувати файли з вашого файлового менеджера безпосередньо на дошку або вставити зображення або скріншот, використовуючи Ctrl + V (Windows) або Cmd + V (Mac).
Доступність функцій та обмеження
Функціональність Зображення та Документи доступна лише користувачам на планах вищого рівня. Користувачі на цих планах можуть отримати доступ до повного набору функцій, включаючи можливість завантажувати та керувати файлами в Панелі файлів.
Інші користувачі, які співпрацюють на дошці, що належить користувачу на плані вищого рівня, все ще можуть завантажувати зображення безпосередньо на дошку, але не матимуть доступу до Панелі файлів.
Будьте уважні щодо обмежень зберігання, пов’язаних з вашим планом. Якщо ви перевищите обсяг зберігання, вам може знадобитися видалити існуючі файли, щоб звільнити місце, або оновити свій план для додаткового зберігання.
Видалення файлів з сховища
Щоб видалити файли, ви повинні бути у перегляді Панелі керування. Видалення файлів недоступне безпосередньо з панелі Файли на дошці.
Виконайте наступні кроки для видалення одного або кількох файлів:
- Перейдіть до Панелі керування.
- У списку файлів знайдіть файли, які ви хочете видалити.
- Для вибору файлів встановіть прапорець у верхньому правому куті кожної картки файлу. Ви можете вибрати кілька файлів одночасно.
- Після вибору файлів натисніть на значок Кошик на панелі інструментів над списком файлів, щоб видалити їх.
Примітка: Ця дія є остаточною, і видалені файли не можуть бути відновлені.