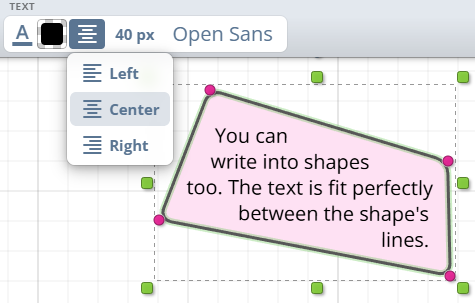Інструменти малювання на дошці iDroo дозволяють створювати, ілюструвати та анотувати ідеї без зусиль. Кожен інструмент розроблений для задоволення різних потреб, від вільного малювання до структурованих діаграм. Дізнайтеся, як ефективно використовувати кожен інструмент нижче.
Інструменти малювання
Інструмент ручки (Вільне малювання)
Інструмент ручки, часто називається інструментом Вільного малювання, дозволяє вам вільно малювати або писати на дошці, як ви це робите з ручкою на папері. Ідеально підходить для рукописного тексту, ескізів, мозкового штурму або додавання анотацій.
Щоб активувати інструмент ручки, натисніть клавішу F або виберіть його з панелі інструментів. Почніть малювати безпосередньо на дошці. Ви можете налаштувати колір ручки та товщину за допомогою доступних налаштувань.
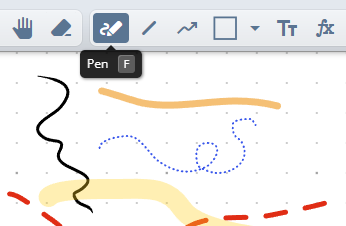
Інструмент лінії
Інструмент лінії дозволяє створювати прямі лінії, що робить його ідеальним для діаграм, блок-схем або з’єднання різних точок на дошці. Інструмент пропонує гнучкість для малювання ліній у будь-якому напрямку.
Щоб активувати інструмент лінії, натисніть клавішу L або виберіть його з панелі інструментів. Натисніть і перетягніть на дошці, щоб намалювати лінію. Утримуйте клавішу Shift під час перетягування, щоб прив’язати лінію до ідеально вертикальних, горизонтальних або діагональних кутів. Коли прив’язка увімкнена, кінці лінії легко вирівнюються з іншими об’єктами на дошці, що спрощує точні налаштування.
Ви можете налаштовувати колір лінії, товщину та стиль (суцільний, пунктирний тощо) через налаштування. Крім того, інструмент лінії пропонує налаштування стилю кінців лінії з обох сторін. Ви можете вибрати з двох стилів стрілок, кола, квадрата або залишити його за замовчуванням без кінцевих чаперів.
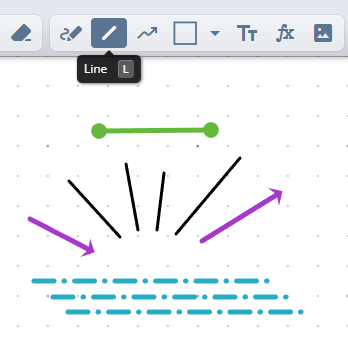
Інструмент форм
Інструмент форм дозволяє вставляти геометричні форми, такі як прямокутники, кола, багатокутники та більш складні фігури. Цей інструмент ідеально підходить для структурованих діаграм, блок-схем або додавання візуальних елементів до вашої дошки.
Натисніть клавішу O або виберіть інструмент форм з панелі інструментів, щоб активувати його. Виберіть бажану форму з випадаючого меню на кнопці інструменту форм, потім натисніть і перетягніть, щоб намалювати її на дошці. Якщо ви утримуєте клавішу Shift під час малювання, буде створено ідеальну форму з рівними сторонами (наприклад, квадрат замість прямокутника, коло замість еліпса).
Фігури за замовчуванням розширюються від кута, тож ви можете тягнути їх як обмежувальну рамку. Утримуйте Ctrl під час перетягування, щоб використовувати центр як початкову точку, коли потрібно розмістити фігуру навколо фіксованої точки.
Ви можете налаштувати колір заповнення форми, колір обведення та товщину за допомогою опцій налаштування.
Інструмент форм також пропонує стиль хвилястої лінії, що надає вашим формам вигляд, наче вони намальовані від руки, для більш неформального, креативного вигляду.
Після малювання ви можете змінювати розмір або повертати форми за потребою. Крім того, точки кожної форми можна переміщувати окремо, дозволяючи створювати унікальні та кастомізовані форми.
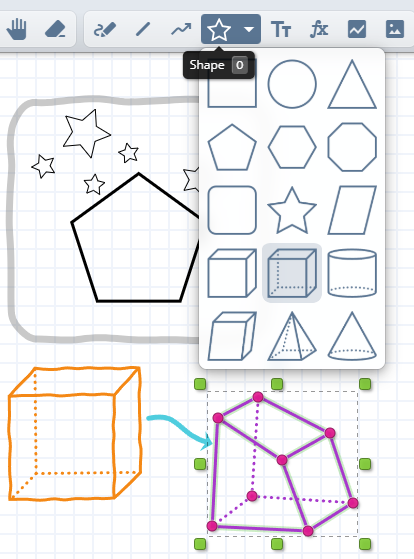
Інструмент тексту
Інструмент тексту дозволяє додавати текст будь-де на дошці, що робить легким позначення, пояснення або надання контексту до ваших ідей. Ви можете налаштовувати текст за допомогою різних опцій форматування.
Щоб використовувати інструмент тексту, натисніть клавішу T або виберіть його з панелі інструментів. Натисніть на дошці, де ви хочете, щоб з’явився текст, і почніть вводити. Ви можете змінювати шрифт, розмір тексту та колір тексту. Крім того, текст може мати обведення (за допомогою тих самих опцій, що доступні для інструментів обведення) та колір фону для додаткового виділення.
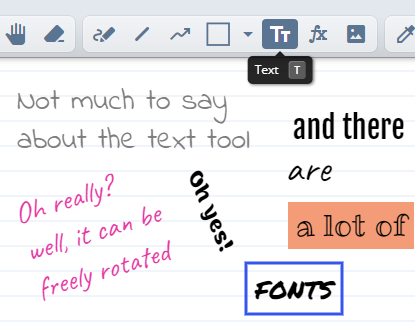
Текст у фігурах
Ви також можете додати текст у фігури. Двічі клацніть на фігурі, щоб почати писати. Крім того, ви можете клацнути на фігурі за допомогою інструменту тексту, щоб увімкнути режим редагування тексту.
Текст акуратно розташовується між лініями фігури. Текст може бути зменшений, якщо інакше він не вміститься у фігурі.
Як показано на зображенні, ви також можете обрати між різними варіантами вирівнювання тексту.