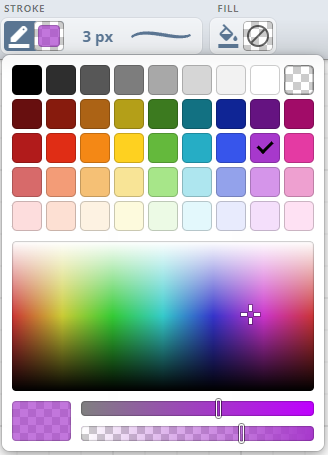Pasek narzędzi tablicy iDroo jest twoim centrum dowodzenia do tworzenia, edytowania i zarządzania swoimi pomysłami.
Pasek narzędzi tablicy
Podstawowe kontrolki
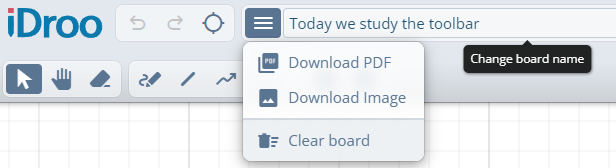
- Logo: Kliknij logo iDroo, aby szybko przejść do dashboardu.
- Cofnij / Ponów: Cofnij lub przywróć akcje w razie potrzeby. Ctrl + Z do cofania, Ctrl + Y lub Ctrl + Shift + Z do ponawiania.
- Przełącznik dopasowywania: Włącz lub wyłącz dopasowywanie dla precyzyjnego wyrównania kształtów i obiektów. Użyj Alt + S jako skrótu.
- Menu tablicy: Uzyskaj dostęp do opcji takich jak Pobierz PDF, Pobierz obraz i Wyczyść tablicę, aby zarządzać eksportem i resetowaniem tablicy.
- Nazwa tablicy: Kliknij tytuł tablicy, aby ją przemianować, co ułatwia personalizację lub identyfikację twojego projektu.
Narzędzia rysunkowe i szkicujące
- P Wskaźnik: Wybieraj i przesuwaj obiekty na tablicy. Użyj tego narzędzia, aby dostosować swoje elementy w razie potrzeby.
- M Ręka: Przesuwaj się po tablicy, aby nawigować po większych obszarach bez przypadkowego modyfikowania jakichkolwiek elementów.
- E Gumka: Usuń niechciane linie, kształty lub tekst.
- F Pióro: Rysuj swobodnie, jakbyś używał pióra na papierze. Idealne do burzy mózgów, anotacji lub szkicowania koncepcji.
- L Linia: Twórz proste linie, idealne do tworzenia diagramów lub łączenia punktów.
- K Polilinia: Łącz kolejne proste odcinki, aby odwzorować przepływy, podkreślić ścieżki lub tworzyć kanciaste kształty.
- B Krzywa: Rysuj gładkie linie przechodzące przez każdy dodany punkt — idealne do organicznych kształtów, pisma odręcznego lub miękkich połączeń.
- J Łącznik: Rysuj linie, które przyczepiają się do kształtów, użyteczne do budowania wykresów przepływu lub diagramów wizualnych.
- O Kształty: Wstawiaj kształty, takie jak prostokąty, koła, wielokąty lub inne geometryczne kształty, aby tworzyć diagramy lub ilustracje. Kliknij i przeciągnij, aby narysować.
- N Karteczka: Umieść kolorową notatkę w dowolnym miejscu tablicy. Kliknij raz, aby ją dodać, i od razu zacznij pisać, by zapisać pomysły, przypisać zadania lub zebrać opinie.
- T Tekst: Dodaj tekst w dowolnym miejscu tablicy, aby opisać lub wyjaśnić swoje pomysły. Dostosuj czcionkę, rozmiar, kolor i wyrównanie do swojego układu.
- G Wzór/Równanie: Wstawiaj z łatwością wyrażenia matematyczne lub złożone równania.
- H Wykres: Rysuj siatki współrzędnych, aby wizualizować równania lub funkcje.
- I Obrazy i dokumenty: Przesyłaj obrazy lub dokumenty, aby wspierać swoje pomysły lub dostarczać dodatkowy kontekst.
Narzędzia współpracy i dodatkowe narzędzia

- Lista uczestników: Zobacz uczestników bieżącej sesji tablicy. Zarządzaj dostępem lub zobacz, kto aktywnie współpracuje.
- Czat: Otwórz czat, aby komunikować się z współpracownikami w czasie rzeczywistym.
- Udostępnianie: Udostępnij swoją tablicę innym za pomocą linku do udostępniania. Zarządzaj uprawnieniami użytkowników i kontroluj, kto ma dostęp.
- Ustawienia tablicy: Zmień styl tła tablicy.
- Centrum Pomocy: Uzyskaj dostęp do dokumentacji pomocy lub samouczków, aby lepiej korzystać z iDroo.
- Skróty klawiaturowe: Naciśnij F1, aby przełączyć panel skrótów i zobaczyć wszystkie dostępne skróty.
- Przełącznik języka: Zmień język interfejsu, aby dopasować go do swoich preferencji.
- Zdjęcie profilowe - Menu użytkownika: Uzyskaj dostęp do swojego profilu użytkownika, preferencji lub wyloguj się.
Paleta karteczek
Kliknij ikonę Karteczek, aby rozwinąć szybką paletę. Wybierz kolor, aby aktywować narzędzie, a następnie kliknij w dowolnym miejscu na płótnie, aby dodać notatkę i od razu zacząć pisać.
Użyj paska kolorów, aby przełączać się między gotowymi ustawieniami bez otwierania dodatkowych menu. Jeśli potrzebujesz więcej miejsca na dłuższy tekst, przeciągnij narożnik karteczki, aby ją powiększyć, zachowując jej styl.
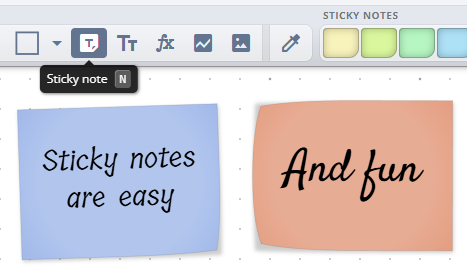
Opcje stylu

S Wybierak stylów: Wybierak stylów pozwala na skopiowanie stylu dowolnie wybranego obiektu. Kliknij na obiekt, aby szybko powielić jego wygląd na innych elementach, utrzymując spójność na całej tablicy.
Styl obramowania: Dostosuj kolor, szerokość i wzór linii, które rysujesz. Niezależnie od tego, czy preferujesz linie ciągłe, przerywane czy kropkowane, możesz dostosować styl obramowania, aby pasował do konkretnego wyglądu, który chcesz osiągnąć w swoich diagramach lub rysunkach.
Styl wypełnienia: Dostosuj kolor wypełnienia swoich kształtów, aby wyróżnić lub podkreślić sekcje. Jest to szczególnie przydatne do tworzenia wizualnie wyraźnych obszarów na twojej tablicy, zapewniając, że kluczowe elementy wyróżniają się.
Styl tekstu: Zmień kolor, rozmiar i czcionkę tekstu, aby upewnić się, że Twoje wiadomości są czytelne. Wybierz spośród różnych czcionek i rozmiarów, aby dopasować je do stylu swojego projektu lub prezentacji. Możesz również wybrać, czy tekst ma być wyrównany do lewej, środka czy prawej.
Styl formuły: Podczas pracy z formułami, dostosuj kolor tekstu.
Wybierak kolorów
Wybierak kolorów oferuje szeroki zakres kolorów do personalizacji twoich obramowań, wypełnień i elementów tekstowych:
- Kolory wstępnie ustawione: Górna część oferuje siatkę kolorów wstępnie ustawionych, co ułatwia szybki wybór popularnych odcieni do twoich projektów. Górny prawy element (pokazany jako wzór kratkowany) reprezentuje w pełni przezroczysty kolor, co pozwala całkowicie wyłączyć obramowanie lub wypełnienie obiektu.
- Wybór niestandardowego koloru: Użyj panelu gradientu poniżej kolorów wstępnie ustawionych, aby wybrać dowolny odcień i ton koloru. Kliknij lub przeciągnij kursor, aby znaleźć dokładny kolor, którego potrzebujesz.
- Przezroczystość: Dostosuj przezroczystość swojego koloru za pomocą dolnego suwaka. Pozwala to na tworzenie półprzezroczystych wypełnień lub obramowań, co jest przydatne do nakładania się elementów.
- Nasycenie: Suwak nasycenia, znajdujący się powyżej suwaka przezroczystości, pozwala dostosować intensywność wybranego koloru. Przesunięcie go w lewo sprawi, że kolor będzie bardziej stonowany, a przesunięcie w prawo sprawi, że kolor będzie bardziej żywy.
Oto kilka wskazówek, które uczynią korzystanie z wybieraka kolorów jeszcze bardziej efektywnym:
- Podwójne kliknięcie, aby wybrać i zamknąć: Możesz podwójnie kliknąć dowolny kolor, aby go wybrać i automatycznie zamknąć wybierak kolorów, oszczędzając dodatkowy krok.
- Jednokrotne kliknięcie, aby wybrać kolor: Dla szybszego wyboru, kliknij i przeciągnij od przycisku koloru na pasku narzędzi i zwolnij na wybranym kolorze w wybieraku. Ta akcja również natychmiast zamknie wybierak kolorów, pozwalając kontynuować pracę bez przerwy.