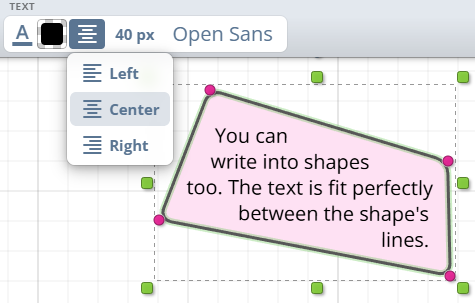Narzędzia rysunkowe na tablicy iDroo pozwalają na tworzenie, ilustrowanie i anotowanie pomysłów bezproblemowo. Każde narzędzie jest zaprojektowane, aby sprostać różnym potrzebom, od rysowania odręcznego po strukturalne diagramy. Dowiedz się, jak skutecznie korzystać z każdego narzędzia poniżej.
Narzędzia rysunkowe
Narzędzie pióra (Odręczne)
Narzędzie pióra, często nazywane narzędziem odręcznym, pozwala na swobodne rysowanie lub pisanie na tablicy, tak jakbyś używał pióra na papierze. Jest idealne do pisania ręcznego, szkicowania, burzy mózgów lub dodawania adnotacji.
Aby aktywować narzędzie pióra, naciśnij klawisz F lub wybierz je z paska narzędzi. Zacznij rysować bezpośrednio na tablicy. Możesz dostosować kolor i grubość pióra za pomocą dostępnych ustawień.
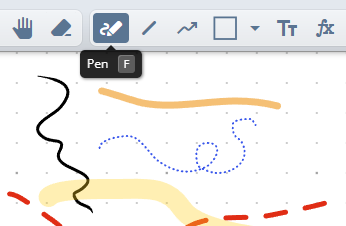
Narzędzie linii
Narzędzie linii umożliwia tworzenie prostych linii, co jest idealne do diagramów, wykresów przepływu lub łączenia różnych punktów na tablicy. Narzędzie oferuje elastyczność do rysowania linii w dowolnym kierunku.
Aby aktywować narzędzie linii, naciśnij klawisz L lub wybierz je z paska narzędzi. Kliknij i przeciągnij na tablicy, aby narysować linię. Przytrzymanie klawisza Shift podczas przeciągania powoduje, że linia automatycznie dopasowuje się do pionowych, poziomych lub ukośnych kątów. Gdy włączone jest dopasowywanie, końce linii łatwo wyrównują się z innymi obiektami na tablicy, ułatwiając precyzyjne dostosowania.
Możesz dostosować kolor, grubość i styl (ciągły, przerywany itp.) linii za pomocą ustawień. Dodatkowo, narzędzie linii oferuje możliwość dostosowania stylów zakończeń linii na obu końcach. Możesz wybrać spośród dwóch stylów strzałek, koła, kwadratu lub pozostawić domyślny styl bez zakończenia.
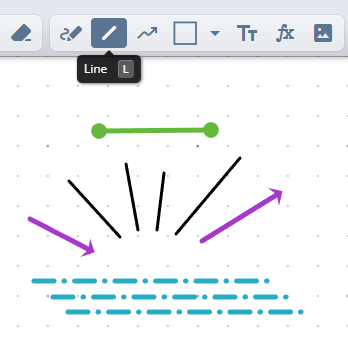
Narzędzie kształtów
Narzędzie kształtów pozwala na wstawianie geometrycznych kształtów, takich jak prostokąty, koła, wielokąty i bardziej złożone figury. To narzędzie jest idealne do strukturalnych diagramów, wykresów przepływu lub dodawania wizualnych elementów na tablicy.
Naciśnij klawisz O lub wybierz narzędzie kształtów z paska narzędzi, aby je aktywować. Wybierz pożądany kształt z menu rozwijanego na przycisku narzędzia kształtów, a następnie kliknij i przeciągnij, aby go narysować na tablicy. Jeśli przytrzymasz klawisz Shift podczas rysowania, zostanie utworzony idealny kształt o równych bokach (np. kwadrat zamiast prostokąta, koło zamiast elipsy).
Symetryczne kształty, takie jak koła, kule, gwiazdy i regularne wielokąty, powiększają się od środka, dzięki czemu kursor pozostaje wyrównany z krawędzią kształtu. Przytrzymaj Ctrl podczas przeciągania, aby odwrócić punkt początkowy i zmieniać rozmiar tego samego kształtu od rogu, gdy potrzebujesz bardziej tradycyjnego pola ograniczającego.
Możesz dostosować kolor wypełnienia, kolor obramowania i grubość kształtu za pomocą opcji dostosowywania.
Narzędzie kształtów oferuje również styl falistej linii, który nadaje twoim kształtom odręczny wygląd dla bardziej nieformalnego, kreatywnego wyglądu.
Po narysowaniu możesz zmieniać rozmiar lub obracać kształty w razie potrzeby. Dodatkowo, punkty każdego kształtu można przesuwać indywidualnie, pozwalając na tworzenie unikalnych i niestandardowych kształtów.
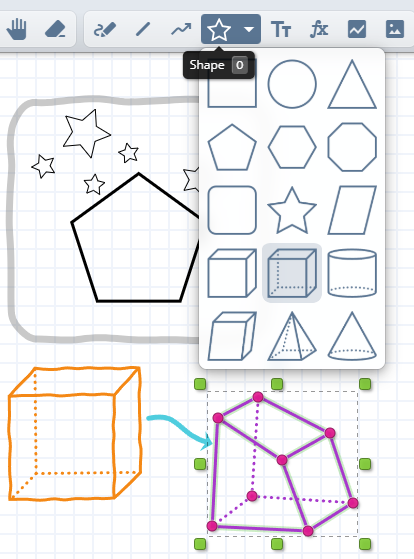
Narzędzie tekstu
Narzędzie tekstu pozwala na dodanie tekstu w dowolnym miejscu na tablicy, co ułatwia etykietowanie, wyjaśnianie lub dostarczanie kontekstu do twoich pomysłów. Możesz dostosować swój tekst za pomocą różnych opcji formatowania.
Aby użyć narzędzia tekstu, naciśnij klawisz T lub wybierz je z paska narzędzi. Kliknij na tablicy, gdzie chcesz, aby pojawił się tekst, i zacznij pisać. Możesz zmienić czcionkę, rozmiar tekstu i kolor tekstu. Dodatkowo, tekst może mieć obramowanie (używając tych samych opcji dostępnych dla narzędzi obramowania) oraz kolor tła dla dodatkowego wyróżnienia.
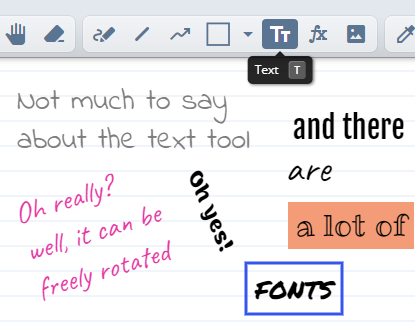
Tekst w kształtach
Możesz także dodać tekst do kształtów. Kliknij dwukrotnie na kształt, aby rozpocząć pisanie. Alternatywnie możesz kliknąć na kształt narzędziem tekstowym, aby włączyć tryb edycji tekstu.
Tekst jest ładnie dopasowany między liniami kształtu. Tekst może zostać pomniejszony, jeśli w innym przypadku nie zmieściłby się w kształcie.
Jak pokazano na obrazku, możesz również wybrać różne opcje wyrównania tekstu.