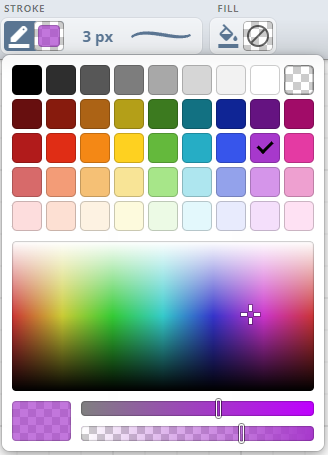iDroo tahvli tööriistariba on sinu juhtimiskeskus ideede loomiseks, redigeerimiseks ja haldamiseks.
Tahvli tööriistariba
Põhijuhtelemendid
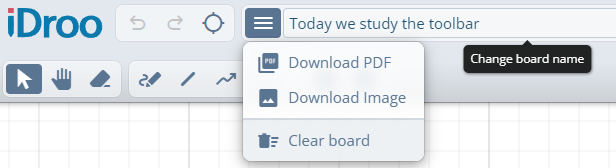
- Logo: Klõpsa iDroo logol, et kiiresti naasta juhtpaneelile.
- Tagasivõtmine / Uuesti tegemine: Võta toimingud tagasi või taasta need vastavalt vajadusele. Ctrl + Z tagasivõtmiseks, Ctrl + Y või Ctrl + Shift + Z uuesti tegemiseks.
- Joondamise lüliti: Luba või keela joondamine kujundite ja objektide täpseks joondamiseks. Otsetee Alt + S.
- Tahvli menüü: Juurdepääs valikutele nagu Laadi alla PDF, Laadi alla pilt ja Kustuta tahvel, et hallata oma tahvli eksportimise ja lähtestamise toiminguid.
- Tahvli nimi: Klõpsa tahvli pealkirjal, et see ümber nimetada, muutes selle hõlpsasti tuvastatavaks.
Joonistamis- ja visanditööriistad
- P Osuti: Vali ja liiguta objekte tahvlil. Kasuta seda tööriista elementide kohandamiseks vastavalt vajadusele.
- M Käsi: Liigu tahvli ulatuses suuremate alade vahel, ilma et muudaksid kogemata ühtegi elementi.
- E Kustutaja: Eemalda soovimatud jooned, kujundid või tekst.
- F Pliiats: Joonista vabalt, justkui kasutaksid pliiatsit paberil. Sobib hästi ideede visandamiseks, märkmete tegemiseks või jooniste loomiseks.
- L Joon: Loo sirgeid jooni, sobib ideaalselt diagrammide või punktide ühendamiseks.
- K Murdjoon: Ühenda mitu sirget lõiku järjestikku, et kirjeldada protsesse, esile tõsta liikumisteid või luua nurgelisi kujundeid.
- B Kõver: Joonista sujuvaid jooni, mis painduvad iga lisatud punkti kaudu – sobib orgaaniliste vormide või pehmete ühenduste jaoks.
- J Ühendaja: Tõmba jooni, mis kinnituvad kujunditele, kasulik vooskeemide või visuaalsete diagrammide koostamiseks.
- O Kujundid: Lisa kujundeid, nagu ristkülikud, ringid, hulknurgad või muud geomeetrilised kujundid diagrammide või illustratsioonide jaoks. Klõpsa ja lohista, et joonistada.
- N Märkmepaber: Aseta värvikoodiga märkus kuhu iganes tahvlile. Klõpsa üks kord, et see paigutada, ja hakka kohe kirjutama, et ideid jäädvustada, ülesandeid määrata või tagasisidet koguda.
- T Tekst: Lisa tahvlile teksti, et oma ideid märgistada või selgitada. Kohanda fondi, suurust, värvi ja joondust vastavalt oma paigutusele.
- G Valem/Võrrand: Sisesta hõlpsalt matemaatilisi avaldisi või keerukaid võrrandeid.
- H Graafik: Joonista koordinaatvõrgustikke, et visualiseerida võrrandeid või funktsioone.
- I Pildid ja dokumendid: Laadi üles pilte või dokumente, et toetada oma ideid või pakkuda täiendavat konteksti.
Koostöö ja lisatööriistad

- Osalejate nimekiri: Vaata praeguse tahvli sessiooni osalejaid. Halda juurdepääsu või vaata, kes on aktiivselt koostöös.
- Vestlus: Ava vestlus, et suhelda reaalajas koostööpartneritega.
- Jagamine: Jaga oma tahvlit teistega jagatava lingi kaudu. Halda kasutajaõigusi ja kontrolli, kellel on juurdepääs.
- Tahvli seaded: Muuda tahvli taustastiili.
- Abikeskus: Juurdepääs abidokumentidele või juhenditele, mis aitavad iDroo kasutamisel.
- Klaviatuuri otseteed: Vajuta F1, et avada otseteede paneel ja vaadata kõiki saadaolevaid otseteid.
- Keelevahetus: Muuda liidese keelt vastavalt oma eelistusele.
- Profiilipilt - Kasutajamenüü: Ava oma kasutajaprofiil, eelistused või logi välja.
Märkmepaberi palett
Klõpsa Märkmepaberi ikoonil, et avada kiirpalett. Vali värv, et tööriist aktiveerida, ja klõpsa siis lõuendil, et lisada märge ja hakata kohe kirjutama.
Kasuta värvirida, et vahetada eelvalikute vahel ilma lisamenüüsid avamata. Kui vajad rohkem ruumi pikemaks tekstiks, lohista märget mõnest nurgast, et seda suurendada, säilitades samas märkmepaberi stiili.
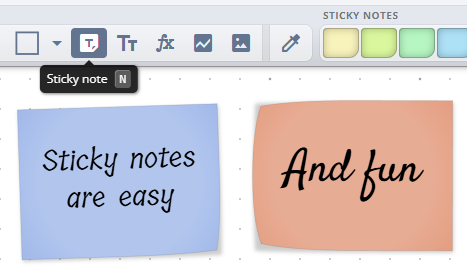
Stiilivalikud

S Stiilivalija: Stiilivalija võimaldab sul kopeerida mis tahes valitud objekti stiili. Klõpsa objektile, et kiiresti kopeerida selle välimus teistele elementidele, säilitades tahvlil ühtsuse.
Joonestiil: Kohanda joonistatud joonte värvi, laiust ja mustrit. Olgu eelistuseks täisjoon, punktjoon või katkendlik joon – saad kohandada joonestiili vastavalt soovitud välimusele.
Täidistiil: Kohanda kujundite täitevärvi, et eristada või esile tõsta teatud osi. See on eriti kasulik erinevate alade visuaalseks eristamiseks tahvlil.
Teksti stiil: Kohandage teksti värvi, suurust ja fonti, et tagada sõnumite selgus. Valige erinevate fontide ja suuruste hulgast, et need vastaksid teie projekti või esitlusstiilile. Samuti saate valida, kas tekst on joondatud vasakule, keskele või paremale.
Valemi stiil: Kui töötad valemitega, kohanda teksti värvi vastavalt vajadusele.
Värvivalija
Värvivalija pakub laia valikut värve, millega kohandada joonte, täidete ja teksti elemente:
- Eelseadistatud värvid: Ülemine osa pakub ruudustikku eelseadistatud värvidega, mis võimaldab kiiret juurdepääsu levinud toonidele. Paremas ülanurgas olev valik (esindatud ruudustiku mustriga) tähistab täielikult läbipaistvat värvi, mis võimaldab objekti joone või täidise täielikult eemaldada.
- Kohandatud värvi valik: Kasuta gradiendipaneeli eelseadistuste all, et valida mis tahes värvi tooni ja varjundit. Klõpsa või lohista kursorit, et leida täpselt soovitud värv.
- Läbipaistvus: Kohanda värvi läbipaistvust, kasutades allosas olevat liugurit. See võimaldab luua poolläbipaistvaid täiteid või jooni, mis on kasulik elementide kihistamisel.
- Saturatsioon: Saturatsiooniliugur, mis asub läbipaistvuse liuguri kohal, võimaldab kohandada valitud värvi intensiivsust. Vasakule liigutamine muudab värvi tuhmimaks, paremale liigutamine aga intensiivsemaks.
Siin on mõned näpunäited värvivalija tõhusamaks kasutamiseks:
- Topeltklõpsa, et valida ja sulgeda: Saad topeltklõpsata mis tahes värvil, et see valida ja värvivalija automaatselt sulgeda, säästes ühe sammu.
- Üheklõpsuline värvi valimine: Kiirema valiku jaoks klõpsa ja lohista värvi nupu pealt tööriistaribal ning vabasta soovitud värvil valijas. See toiming sulgeb värvivalija koheselt, võimaldades sul tööga katkestusteta jätkata.